Hai mai collegato la tua unità flash USB al PC Windows solo per trovarla visualizzata come unità CD? Questa situazione è piuttosto strana e frustrante, soprattutto se hai bisogno di accedere immediatamente ai tuoi file cruciali. Ma non preoccuparti, questa guida ti guiderà attraverso i passaggi inclusivi per correggere l’USB visualizzato come unità CD rapidamente e altre informazioni vitali su questo problema.
Quindi, senza ulteriori indugi, tuffiamoci nel post…….!
Libera Difficile Unità Recupero Attrezzo.
Recupera i dati da unità USB, pendrive, SSD, HDD e altri dispositivi su Windows. Prova ora!
Parte 1: Panoramica: Strano! Unità USB Mostrando come unità CD
Se la tua unità USB appare come un’unità CD quando la colleghi a un PC Windows, significa semplicemente che la tua unità flash è identificata come unità (CD-ROM). Quando l’unità USB viene riconosciuta come CD-ROM, i dati in essa memorizzati diventano completamente inaccessibili.
Inoltre, quando tenti di accedere ai dati (immagini, video, musica, ecc.) memorizzati nell’unità flash, riceverai un messaggio di errore del tipo – ‘there is no disk in drive H: – Insert a disk and try again’ sul tuo sistema.
Parte 2: Perché la mia unità USB viene Mostrando come unità CD?
Non esiste un motivo esatto per cui un’unità USB viene visualizzata come unità CD. Potresti riscontrare questo problema a causa di diversi motivi imprevisti. Allora, scopriamo le possibili cause:
- Unità USB danneggiata o danneggiata.
- Formattazione errata dell’unità flash.
- I driver USB potrebbero essere obsoleti.
- Un partizionamento improprio può creare una partizione CD virtuale sull’USB.
- Problemi relativi al disco rigido.
- Problemi all’interno del sistema operativo (PC).
Potresti anche leggere: Risolvere “Sconosciuto USB Dispositivo Porta Resettare Fallito” Errore
Parte 3: Come risolvere il problema con la visualizzazione dell’USB come unità CD in Windows?
Segui queste soluzioni praticabili per affrontare questa situazione frenetica.
Modo 1: Prova alcuni suggerimenti di base
Per risolvere il L’unità flash USB viene riconosciuta come CD-ROM problema, puoi provare alcune soluzioni di base prima di tentare soluzioni complicate.
- Collega l’unità USB a un altro computer.
- Riavvia il PC.
- Riassegnare la lettera dell’unità.
Modo 2: Aggiorna o reinstalla i driver
Come già accennato nella sezione delle cause, i driver danneggiati o obsoleti possono causare il malfunzionamento dell’unità USB. In tal caso, provare ad aggiornare o reinstallare i driver del dispositivo seguendo i passaggi seguenti:
- Premi i tasti Win + X quindi trova e fai clic su Gestione dispositivi per aprirlo.
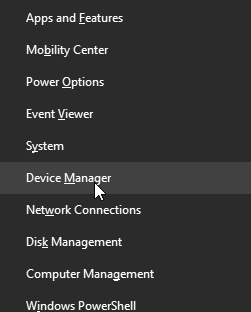
- Successivamente, espandere la sezione “Universal Serial Bus Controller”.
- Successivamente, fai clic con il pulsante destro del mouse sull’unità flash USB >> scegli Aggiorna driver o Disinstalla dispositivo.
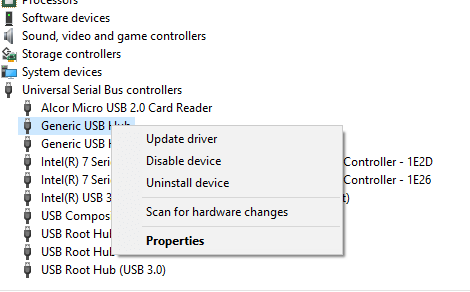
- Riavviare il PC e lasciare che Windows reinstalli i driver.
Metodo 3: Formatta l’unità utilizzando Esplora file
Se desideri formattare l’unità flash con l’aiuto del modo più efficace: Esplora file, segui attentamente le istruzioni seguenti:
- Innanzitutto, collegare l’unità USB a un computer
- Successivamente, premi insieme i tasti Windows + E per aprire Esplora file.
- Quindi, tocca con il pulsante destro del mouse sull’unità >> seleziona l’opzione Formatta.
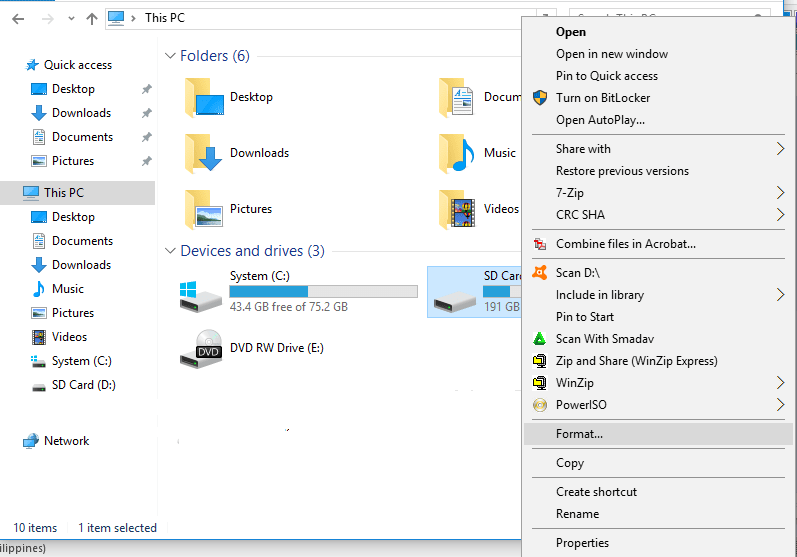
- Qui otterrai diversi file system, espanderai il menu a discesa e sceglierai l’opzione exFAT.
- Assicurati di selezionare la casella “Formattazione veloce” >> tocca l’opzione Avvia.
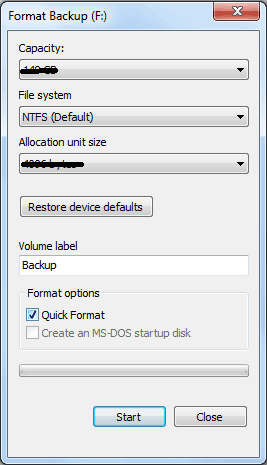
Leggi anche: 7 modi migliori per correggere l’errore “Il nome della directory non è valido USB”.
Modo 4- Formatta con Gestione disco
Per formattare un dispositivo USB utilizzando Gestione disco e risolvere i USB pensa che sia un’unità CD problemi, Segui questi passi:
- Premi i tasti Win + X quindi trova e fai clic su Gestione disco per aprirlo.
- Qui, toccare con il tasto destro del mouse sull’unità difettosa >> selezionare Formato.
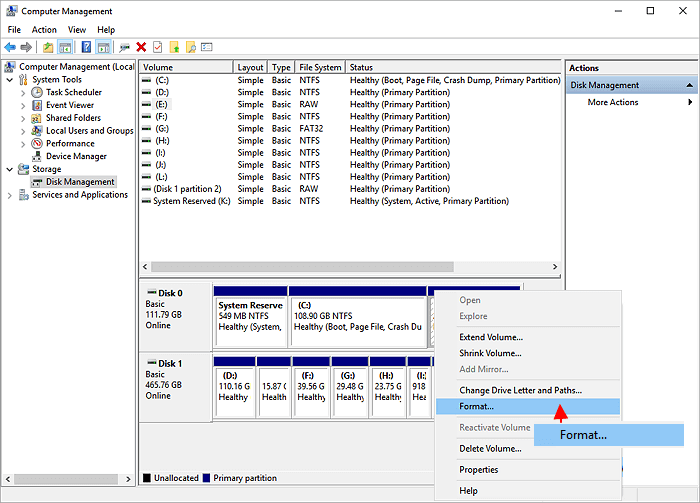
- Scegliere il file system (exFAT) dal menu a discesa.
- Toccare il pulsante OK/avvia.
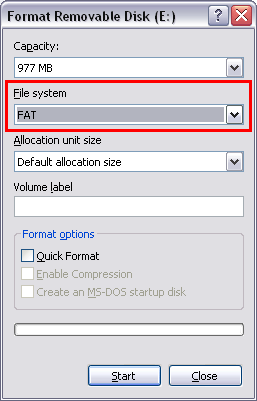
Metodo 5: Formatta utilizzando Diskpart per risolvere il problema relativo all’unità USB Mostrando come unità CD
Oltre a Esplora file e Gestione disco, Windows ha un altro strumento utile: Diskpart. Questo strumento può aiutarti nella gestione di partizioni, volumi e nella formattazione della scheda di memoria o di un altro disco rigido utilizzando la riga di comando.
Ma prima di applicare questo trucco per la formattazione, dovresti ricordare che devi scegliere il volume esatto prima di eseguire una formattazione rapida su un dispositivo USB:
Passaggio 1: Innanzitutto, in una barra di ricerca, digita Prompt dei comandi >> fai clic con il pulsante destro del mouse su di esso >> seleziona l’opzione Esegui come amministratore.
Passaggio 2: quindi, inserisci le righe di comando seguenti una per una e premi l’opzione Invio subito dopo ciascuna riga di comando.
- parte disco
- elencare partizione/volume
- seleziona NUMERO della partizione/volume (qui sostituisci il NUMERO con il numero di unità flash)
- formato fs=exFAT rapido (non inserire un rapido se è necessaria la formattazione completa).

Parte 4: Come recuperare i dati cancellati da un’unità USB malfunzionante?
Dopo aver formattato l’unità USB, probabilmente incontrerai una situazione di perdita di dati. In tal caso, puoi utilizzare il potente USB Guidare Dati Recupero Attrezzo per recuperare file persi o cancellati da un’unità USB. Non importa se hai perso i file multimediali a causa di cancellazione accidentale, corruzione o formattazione, questo software può analizzare in profondità la tua unità e recuperare i dati da un’unità USB facilmente.
Allora, cosa stai aspettando? Basta scaricare e installare questo fantastico programma sul tuo sistema Windows e Mac e recuperare i dati persi dall’unità USB in modo semplice.


* La versione gratuita del programma esegue solo la scansione e l'anteprima degli elementi recuperabili.
Segui la guida passo passo riportata di seguito per imparare a utilizzare questo software.
Domande frequenti uniche:
L'unità flash USB è un supporto di archiviazione secondario per il backup o il trasferimento dei dati.
È molto probabile che ci siano problemi con il file system del disco.
L'unità USD è migliore del CD. Una USB ha una vita molto lunga (in termini di durata) rispetto ai CD o a qualsiasi altra unità.
Sì, è possibile convertire i CD in USB. Per questo è necessario un PC dotato sia di porta USB che di unità CD. L'unità USB rimovibile è un dispositivo di archiviazione primario o secondario?
Perché l'USB viene visualizzato come disco locale?
Quale è meglio CD o USB?
È possibile convertire un CD in USB?
Conclusione
Fissare a USB lettura come unità CD problema può essere semplice con i passaggi corretti. Dal riavvio del PC all’aggiornamento dei driver e all’utilizzo del comando diskpart, questo articolo offre un approccio completo alla risoluzione del problema.
Tuttavia, se i tuoi dati USB vengono eliminati mentre provi gli approcci, puoi utilizzare il nostro USB Guidare Dati Recupero Attrezzo consigliato. Può aiutarti a recuperare facilmente i dati da tutti i dispositivi di archiviazione.

Taposhi is an expert technical writer with 5+ years of experience. Her in-depth knowledge about data recovery and fascination to explore new DIY tools & technologies have helped many. She has a great interest in photography and loves to share photography tips and tricks with others.