A volte, quando colleghi l’unità flash USB al PC e provi ad accedervi, potresti vedere un errore Sconosciuto USB dispositivo porta resettare fallito in Gestione dissitivi.
Questo messaggio di errore indica semplicemente che il tuo PC Windows non riesce a rilevare/riconoscere l’USB connesso. Di solito accade a causa di driver corrotti o obsoleti. Tuttavia, puoi facilmente risolvere questo problema applicando i metodi menzionati in questo post.
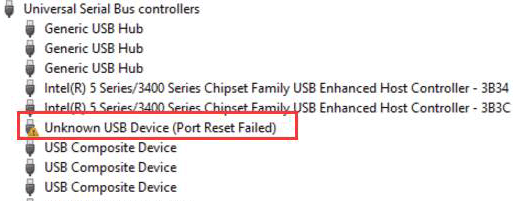
In questo articolo, ho fornito 7 modi efficaci per risolvere il problema USB porta resettare fallito codice 43 errore insieme ad alcune delle sue principali cause.
Quindi, senza perdere altro tempo, iniziamo…
Libera USB Guidare Recupero Attrezzo.
Recupera i dati da unità USB, pendrive, SSD, HDD e altri dispositivi su Windows. Prova ora!
Risoluzione dei problemi di base
Prima di applicare qualsiasi altra soluzione, iniziamo a risolvere questo errore utilizzando questi trucchi di base:
#1: Scollega e ricollega l’unità USB
Poiché ricevi questo errore dopo aver collegato l’unità USB, per prima cosa dovresti provare a correggere questo errore scollegando e ricollegando l’unità.
#2: Riavvia il computer
Il riavvio del PC è uno dei modi più semplici per risolvere il problema USB porta resettare fallito codice 43 errore. In questo modo eliminerai i problemi temporanei del tuo sistema, aggiornerai i controller USB e ristabilirai anche la connessione del tuo dispositivo.
#3: Prova differente porte USB
C’è un’enorme possibilità che tu stia riscontrando questo messaggio di errore a causa del danno o del malfunzionamento della porta USB. Pertanto, è necessario utilizzare diverse porte USB per superare questa situazione.
# 4: Collega la tua USB a un altro PC
Puoi provare a riparare porta resettare fallito codice 43 errore collegando l’unità USB a un altro PC. Tuttavia, se continui ad affrontare lo stesso problema, dovresti provare le soluzioni elencate di seguito.
Come risolvere Sconosciuto USB dispositivo porta resettare fallito (Codice errore 43)?
#1: Aggiorna il driver USB
Come ho accennato in precedenza, un driver USB corrotto o obsoleto è uno dei motivi principali di questo errore, quindi prova ad aggiornare o reinstallare i driver dell’hub root USB come menzionato qui.
Pertanto, se non hai aggiornato i driver USB, fallo seguendo i passaggi indicati di seguito:
Passaggio 1: fare clic con il pulsante destro del mouse sul menu ” Inizio” e scegliere “Gestione dispositivi” per aprire Gestione dispositivi.
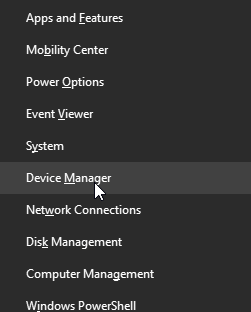
Passaggio 2: Quindi, sfoglia ed espandi l’opzione “Universal Serial Bus Controllers” facendo doppio clic su di essa.
Passaggio 3: trova l’errore che mostra il dispositivo, quindi fai clic con il pulsante destro del mouse su di esso e scegli “Aggiorna software driver“.
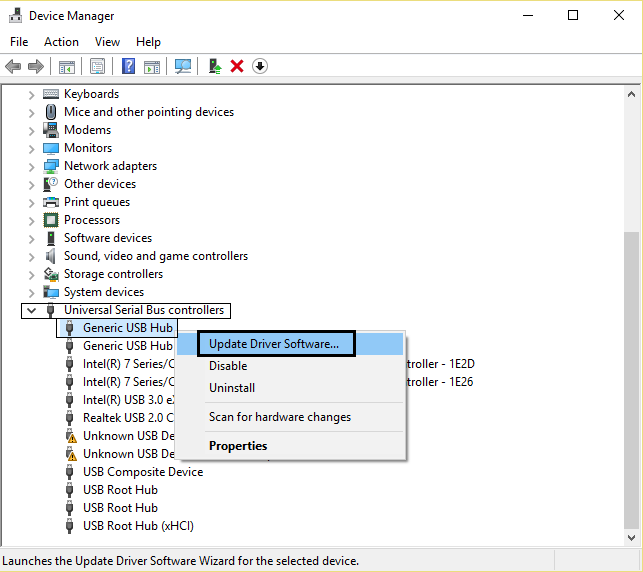
Passaggio 4: nella nuova finestra aperta, è necessario fare clic sull’opzione Cerca automaticamente i driver.
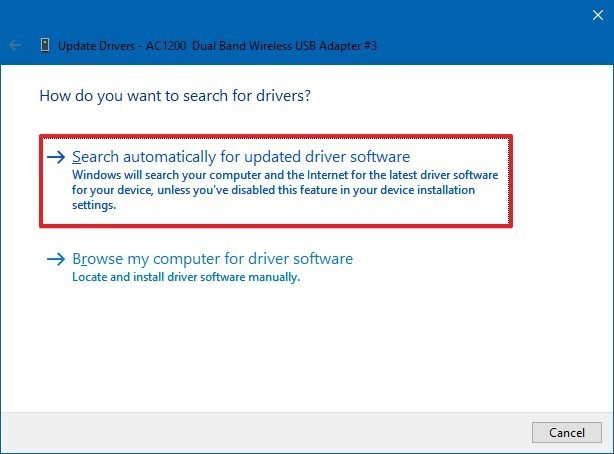
Questo è tutto! Ora, Windows inizierà a cercare automaticamente gli aggiornamenti disponibili e lo installerà sul tuo PC.
# 2: Scansione per modifiche hardware
Ogni volta che lo trovi, il tuo dispositivo connesso genera un errore o smette di rispondere, puoi utilizzare l’opzione Cerca modifiche hardware. Otterrai questa opzione in un gestore dispositivi stesso.
Quindi, ecco cosa devi fare:
- All’inizio, premi insieme i tasti Win + X e scegli Gestione dispositivi.
- Ora, fare clic con il pulsante destro del mouse sui Universal Serial Bus controller e selezionare Scansiona le modifiche all’hardware.
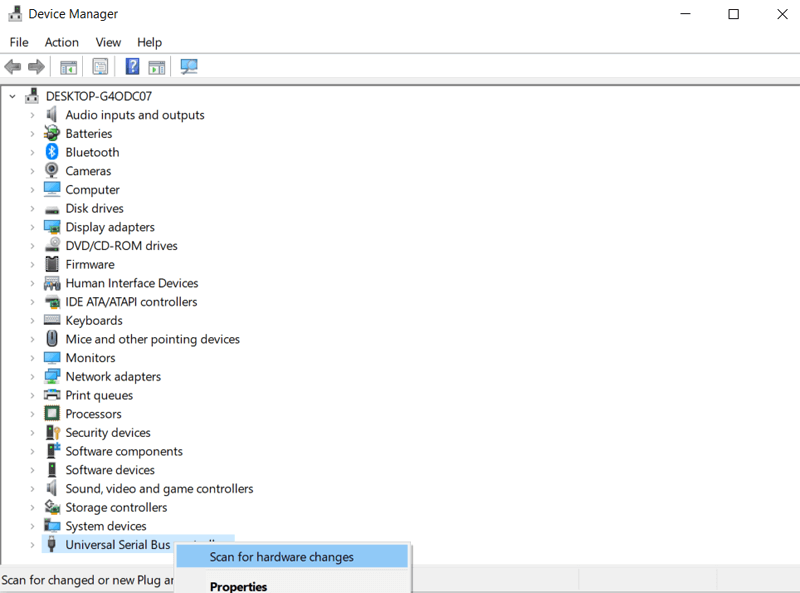
Una volta terminato il processo di scansione, controlla se porta resettare fallito codice 43 è risolto.
# 3: Correre Hardware e dispositivi Risoluzione dei problemi
il dispositivo USB non riconosciuto porta resettare fallito errore si verifica principalmente a causa di problemi hardware. Pertanto, l’esecuzione degli strumenti di risoluzione dei problemi di Windows può aiutarti a risolvere questo problema. Poiché molti utenti hanno trovato questo metodo utile per risolvere errori o problemi del dispositivo USB non riconosciuto.
Segui i passaggi seguenti per sapere come eseguire lo strumento di risoluzione dei problemi del dispositivo:
- Andare su Inizio quindi fare clic su Impostazioni.
- Successivamente, trova l’opzione Aggiornamento e sicurezza e toccala.
- Vai alla scheda Risoluzione dei problemi >> controlla in Trova e ripara altri problemi.
- Quindi, assicurarsi di fare clic sull’opzione hardware e dispositivi risoluzione dei problemi seguendo le istruzioni sullo schermo.
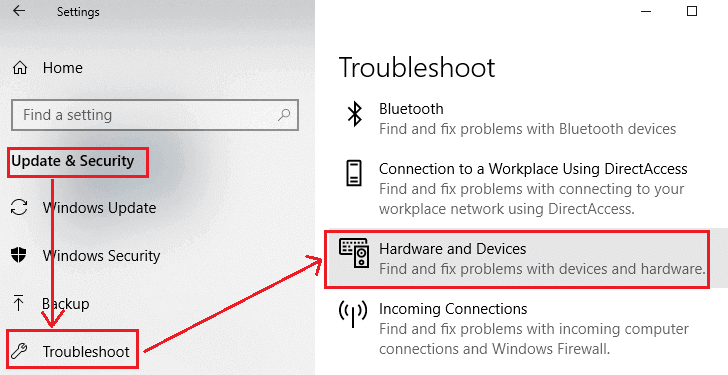
- Infine, è necessario verificare se il problema è stato risolto e se viene ancora visualizzato un avviso di errore!
Se questo suggerimento non ti aiuta, prova semplicemente quello successivo risolvere un sconosciuto USB dispositivo (porta resettare fallito) Windows 10.
Leggi anche: Come risolvere “Unità USB rilevata ma non accessibile” Problema?
# 4: Disabilitare Avvio rapido per riparare il dispositivo USB sconosciuto (reimpostazione della porta non riuscita)
L’abilitazione dell’avvio rapido a volte può ostacolare l’accesso ai dati salvati nel supporto di archiviazione dati esterno collegato al PC. Quindi, in tal caso, disabilitare l’avvio rapido potrebbe aiutarti a risolvere questo errore e accedere alle cose salvate su di esso.
Segui i passaggi seguenti per sapere come farlo:
- Nella casella di ricerca di Windows, digitare Pannello di controllo e fare clic sul risultato superiore.
- Vai a Visualizza per opzione e scegli le icone grandi.
- Seleziona Opzioni risparmio energia, quindi > Scegli cosa fa il pulsante di accensione.
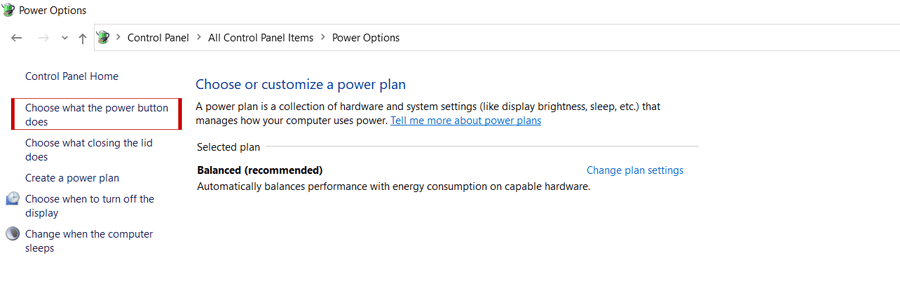
- Successivamente, fare clic sull’opzione Modifica impostazioni attualmente non disponibili.
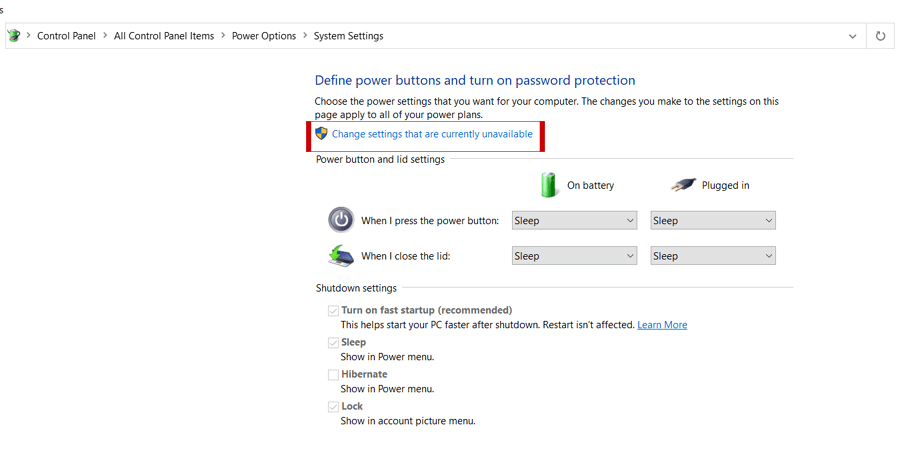
- Ora è necessario deselezionare la casella Attiva avvio rapido [consigliato] in Impostazioni di spegnimento.
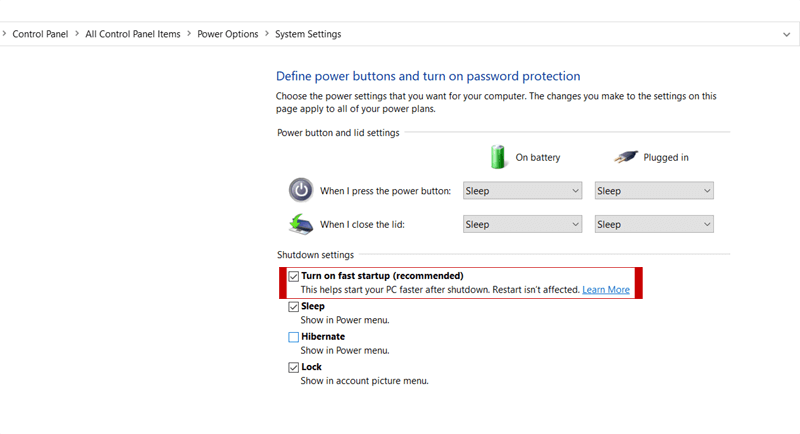
# 5: Disabilita l’impostazione di sospensione selettiva USB
Un altro modo in cui puoi provare a risolvere sconosciuto USB dispositivo porta resettare fallito l’errore è: Disabilita l’impostazione di sospensione selettiva USB.
Come disabilitare l’impostazione di sospensione selettiva USB:
- Aprire il Pannello di controllo e scegliere Opzioni risparmio energia.
- Successivamente, fare clic su Modifica impostazioni piano > Modifica impostazioni avanzate di alimentazione
- Ora, espandere l’opzione delle impostazioni USB e fare doppio clic sull’impostazione di sospensione selettiva USB.
- Successivamente, scegli Disabilitato per entrambe le opzioni – Sulla batteria & Plugged.
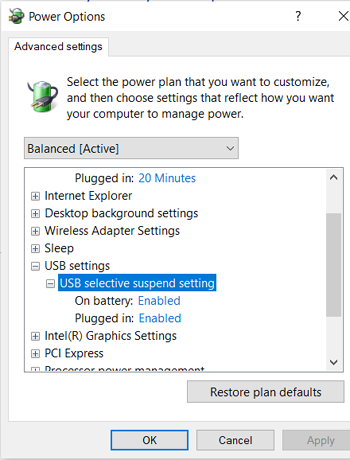
- Infine, fare clic su Applica quindi sul pulsante OK per salvare tutte le modifiche.
Leggi anche: 7 Modi migliori per correggere l’errore “Il nome della directory non è USB non valido”
# 6: Modifica l’impostazione della gestione dell’alimentazione Risolvere Sconosciuto USB Dispositivo Porta Ripristina Fallito
A volte, la gestione dell’alimentazione può anche portare a problemi con l’unità USB. Quindi applica i passaggi seguenti per impedire al PC di “gestire” l’alimentazione dei dispositivi controller USB.
Ecco come è possibile modificare l’impostazione di Power Management:
- Fare clic con il pulsante destro del mouse sul menu Inizio, quindi scegliere Gestione dispositivi.
- Espandere “Universal Serial Bus controllers” facendo doppio clic su di esso.
- Ancora una volta, fai doppio clic su “USB Root Hub (USB 3.0)” e vai a Risparmio energia (se sono presenti più di uno o due dispositivi USB Root Hub, ripeti le stesse istruzioni per ciascuno di essi.)
- Qui è necessario deselezionare la casella Consenti al computer di spegnere il dispositivo per risparmiare energia e fare clic su OK
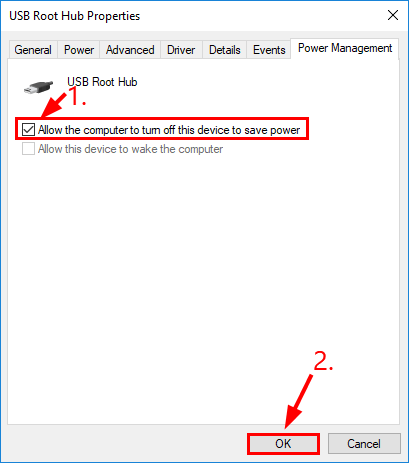
# 7: Aggiorna il tuo BIOS
Anche dopo aver provato le soluzioni sopra menzionate, se stai ancora riscontrando lo stesso errore, prova ad aggiornare il BIOS.
A volte, un BIOS obsoleto causa spesso problemi come errore di ripristino della porta del dispositivo USB sconosciuto non riuscito, Dispositivo USB sconosciuto (Dispositivo Descrittore Richiesta fallito) ecc.
Recuperare Dati da USB Dopo il fissaggio “USB dispositivo (porta resettare fallito)” errore
Durante l’applicazione delle correzioni di cui sopra o se in qualche modo i dati dell’unità USB vengono eliminati, puoi provare USB Guidare Dati Recupero Software. Questo abile strumento può recuperare tutti i tipi di dati da unità USB/pen drive, scheda di memoria/SD, dischi rigidi esterni e altri dispositivi di archiviazione dati.
Eseguirà una scansione approfondita del tuo disco e ti consentirà di visualizzare in anteprima i file eliminati prima di recuperarli correttamente. La cosa migliore di questo software è che è disponibile per PC Windows e Mac.


* La versione gratuita del programma esegue solo la scansione e l'anteprima degli elementi recuperabili.
Tutto quello che devi fare è scaricare questo software sul tuo PC e seguire il passo per passo guida a recuperare file cancellati da USB in 3 semplici click.
FAQ [Frequentemente Chiesto Domande]
Generalmente, la porta USB non è danneggiata o danneggiata fisicamente, ma un virus può spesso danneggiare la capacità del sistema di utilizzare le porte USB.
Se il tuo dispositivo USB non viene riconosciuto dal tuo PC Windows, puoi fare quanto segue:
Quando la porta USB viene danneggiata/danneggiata, il tuo dispositivo USB non verrà più riconosciuto dal tuo PC. Inizierà a lanciare messaggi di errore come: USB Dispositivo non riconosciuto o malfunzionante, Si prega di inserire il disco nel disco rimovibile ecc. Questi errori sono l'indicatore comune della corruzione della porta USB. Una porta USB può ottiene corrotto?
Come posso forzare un USB a riconoscere?
Come faccio a sapere se la mia porta USB è corrotto?
Conclusione
È abbastanza comune riscontrare errori e problemi quando si collega l’unità USB al PC. Un “Sconosciuto USB dispositivo porta resettare fallito” è uno di questi errori che di solito si vedono in Gestione dispositivi.
Sebbene il USB porta resettare fallito codice 43 può essere facilmente risolto applicando le correzioni sopra menzionate. Come puoi vedere, sopra ho fornito 7 soluzioni praticabili per risolvere questo problema. Quindi, continui a provarli fino a quando l’errore non viene risolto.
Tuttavia, in caso di perdita di dati USB, puoi anche scegliere a USB Guidare Dati Recupero Software per recuperare i file eliminati.
Spero che tu abbia trovato utile questo post…!

Taposhi is an expert technical writer with 5+ years of experience. Her in-depth knowledge about data recovery and fascination to explore new DIY tools & technologies have helped many. She has a great interest in photography and loves to share photography tips and tricks with others.