In questo articolo, ti mostrerò come rimuovere scrivere protezione su scheda SD utilizzando le 5 migliori tecniche.
Quindi, se ricevi “Il disco è protetto da scrittura“. errore sulla tua scheda SD durante il tentativo di aggiungere nuovi dati sulla tua scheda SD, quindi continua a leggere questo post fino alla fine.
Tuttavia, mentre provi questi metodi, se ti imbatti in una situazione di perdita di dati, puoi utilizzare il più affidabile SD Carta Dati Recupero Attrezzo per recuperare i dati della scheda SD eliminati.
Libero SD Carta Recupero Attrezzo.
Recupera i dati da schede SD corrotti, danneggiate e formattate di tutte le marche su Windows. Prova ora!
Navigazione rapida:
- Cosa significa quando la scheda SD è protetta da scrittura?
- Perché la scheda di memoria necessita di protezione da scrittura?
- Perché la tua scheda SD dice “Il disco è protetto da scrittura”?
- Come aggiustare l’errore “Scheda SD protetta da scrittura”?
- Recupera i dati dalla scheda SD protetta da scrittura
- Come formattare la SD scheda quella è scrittura protetto?
Ma, prima, sappiamo qualcosa in merito il disco è scrivere protetto SD scheda errore che è mostrato nell’immagine qui sotto….
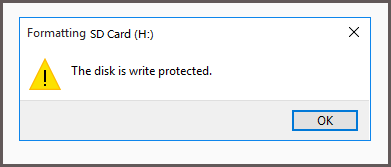
Cosa significa quando la tua scheda SD è protetta da scrittura?
La Scrivere protezione è una delle funzionalità delle schede SD che ti consente di proteggere i tuoi dati dall’eliminazione o dalla sostituzione.
Quando questa funzione è abilitata, nessuno sarà in grado di scrivere, cancellare o modificare i dati presenti sulla tua scheda microSD. Anche nessuno può formattare la tua carta senza il tuo permesso.
Tuttavia, i dati memorizzati sulla scheda SD possono solo essere leggibili ma non è possibile apportare modifiche.
Perché la scheda di memoria necessita di protezione da scrittura?
Come ho discusso sopra, le schede microSD spesso necessitano di una protezione da scrittura per proteggere i dati della scheda SD da qualsiasi accesso non autorizzato o operazione errata.
Inoltre, avere questa funzione abilitata ti aiuterà a prevenire qualsiasi infezione da malware/virus sulla tua scheda SD.
Perché la tua scheda SD dice “Il disco è protetto da scrittura”?
La tua scheda SD spesso dice “il disco è protetto da scrittura” a causa dei motivi indicati di seguito:
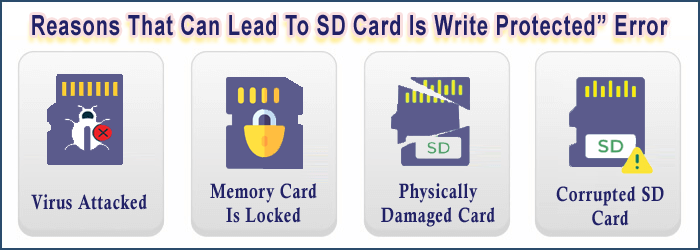
- La scheda SD è attaccata da un virus.
- La scheda di memoria è bloccata attraverso un interruttore di blocco della scheda.
- La scheda di memoria è fisicamente danneggiata.
- A causa di corrotto SD scheda o errori logici.
- Accidentalmente hai fatto un SD scheda sola lettura.
Poiché sei venuto a conoscenza dei principali fattori di questo errore, ora procediamo a sapere come risolvere la scrittura protetta SD scheda con i modi possibili.
Come aggiustare “SD scheda è scrittura protetta” l’errore ?
Qui ho selezionato alcuni dei modi rapidi per sbarazzartene. Inoltre, puoi guardare questo video per sapere come correggere l’errore “La scheda SD è protetta da scrittura”.
Correzione 1: Verifica il Scrivere Protezione Interruttore
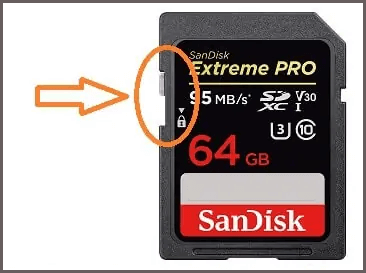
Alcune delle schede SD hanno un interruttore fisico di protezione da scrittura sui lati delle schede.
Quindi, controlla semplicemente entrambi i lati della scheda di memoria per fisico interruttore. Se questo interruttore è impostato sulla posizione di protezione dalla scrittura, è probabile che venga visualizzato questo messaggio di errore sullo schermo.
Tutto quello che devi fare è spegnere questo interruttore per rimuovere la protezione da scrittura sulla scheda SD. Dopo averlo fatto, ricollega la tua scheda al PC e controlla se puoi accedere facilmente al contenuto memorizzato all’interno della scheda.
Tuttavia, se la tua carta non ha l’interruttore, prova le correzioni successive.
Correzione 2: Come rimuovere la protezione da scrittura sulla scheda SD senza interruttore utilizzando Diskpart
L’utilità Diskpart è una funzione speciale presente nel sistema Windows che consente di gestire le partizioni e i volumi del disco. Anche a volte risolve i problemi frenetici su volumi e partizioni sul PC.
Poiché la SD scheda scrittura protetta, non è possibile modificare, aggiungere o eliminare nuovi file sulla scheda. Quindi, proviamo a eliminare questo problema con l’aiuto di diskpart.
- Collegare prima la scheda a un PC.
- Premi insieme i tasti Windows + R, digita cmd in una finestra di dialogo Esegui >> fai clic su “OK“.
- Una volta aperta la finestra del prompt dei comandi >> digitare lì ‘diskpart’ >> premere Invio per avviare l’utilità.
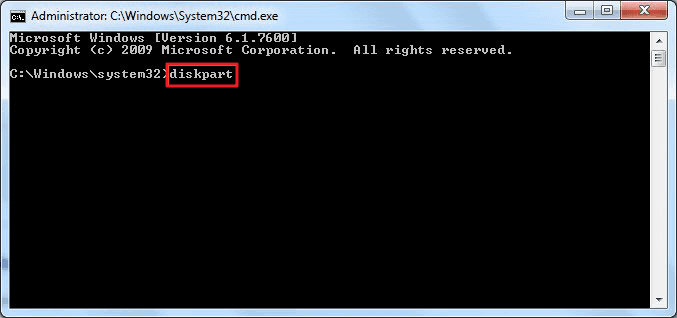
- Successivamente, devi digitare “list disk” per mostrare l’elenco dei dischi disponibili nel sistema.
- Ora, devi digitare il selezionato disco n (dove n è il numero del disco della scheda SD).
- Successivamente, digitare attributes disk clear readonly.
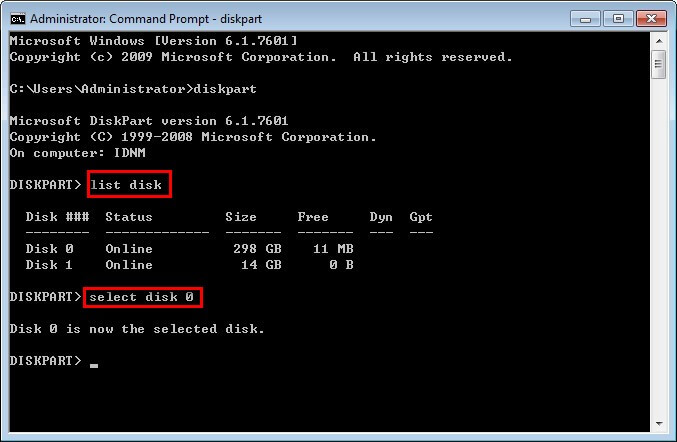
In questo modo verranno modificate le proprietà della scheda SD in modo che la scheda SD non sia più di sola lettura.
Correzione 3: Utilizzare L’editor del registro per correggere la scheda SD è protetto da scrittura errore
Prima di provare il metodo dell’editor del registro, si consiglia di eseguire un backup dei dati della scheda SD da qualche altra parte.
Poiché la tua scheda di memoria è protetta da scrittura, potresti non essere in grado di creare un backup dei dati della tua scheda SD. Pertanto, prova prima questo metodo e poi usa SD Scheda Recupero Attrezzo per recuperare i dati della scheda SD se vengono eliminati.
Ecco come rimuovere la scrittura protezione dalla SD scheda con l’editor del registro:
- Vai su “Inizio” >> quindi digita Regedit nella casella di ricerca.
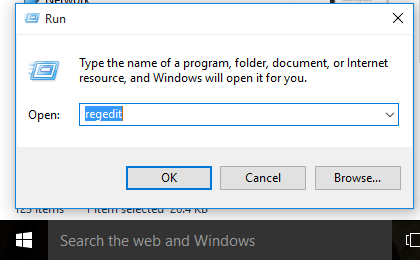
- Successivamente, fai clic su “Sì” per aprire l’editor del registro quando vedi che viene visualizzato nella parte superiore dell’elenco.
- Successivamente, è necessario accedere alla seguente chiave:
Computer\HKEY_LOCAL_MACHINE\SYSTEM\CurrentControlSet\Control\StorageDevicePolicies
- Se non è disponibile alcuna cartella come StorageDevicePolices, è sufficiente crearne una:
- Tocca con il tasto destro su “Controllo“, quindi tocca “Nuovo” >> opzione “Chiave“, rinominala come “StorageDevicePolicies”.
- Ancora una volta, tocca con il tasto destro su StorageDevicePolicies >> fai clic su “Nuovo” quindi su “Valore DWORD“. Chiamalo semplicemente “WriteProtect“.
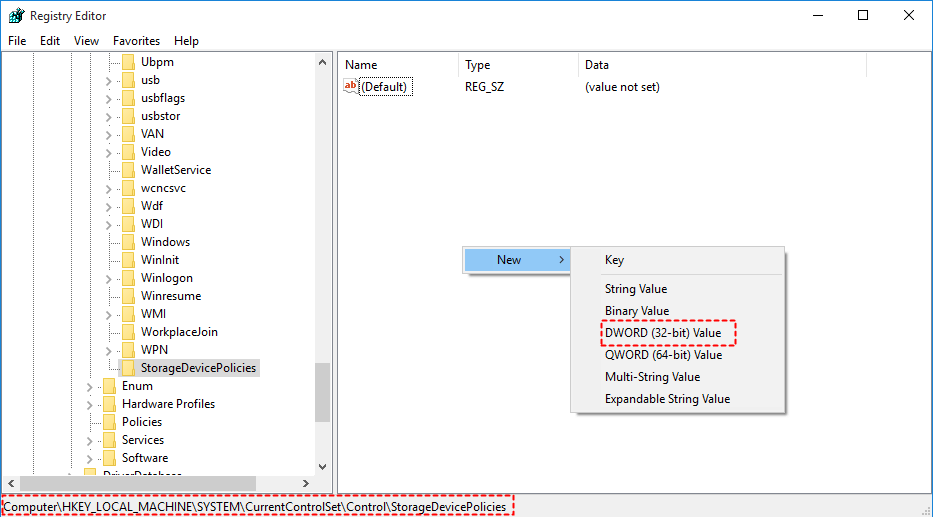
- Fare doppio clic su “WriteProtect” e modificare i dati del valore in “0”. Fai clic su “OK“.
- Infine, devi chiudere Regedit e quindi riavviare il computer.
Ora dovresti scoprire che la protezione da scrittura è stata rimossa e che la scheda SD non è più protetta da scrittura.
Puoi anche leggere – Come formattare Scrittura Protetta SD Scheda [Guida completa]
Correzione 4: Scansiona SD Scheda per virus
Potrebbe essere possibile che la scheda SD non sia in grado di salvare i nuovi file o formattarla a causa della presenza di alcuni virus dannosi.
Pertanto, si consiglia di eseguire la scansione della scheda SD utilizzando alcuni dei migliori strumenti antivirus per correggere il messaggio di errore “il disco è protetto da scrittura“. Questo metodo ti consentirà di eseguire ulteriori azioni essenziali sulla tua scheda SD.
Correzione 5: Verifica SD Scheda Immobili & Spazio
C’è una funzione eccezionale disponibile nel sistema Windows che può aiutarti a rimuovere la protezione da scrittura della scheda SD.
Sì, se il tuo SD scheda è pieno quindi puoi persino ricevere una scheda SD che mostra problemi di protezione da scrittura.
Quindi, per risolvere il problema utilizzando questo, attenersi alla seguente procedura:
- Collega la scheda al PC utilizzando un lettore di schede.
- Vai su “Questo PC“, quindi trova la scheda di memoria >> toccala con il tasto destro.
- Scegliere l’opzione “Proprietà“.
- Qui puoi vedere lo spazio totale della tua scheda SD e assicurarti che la tua scheda non sia piena.
Questo è tutto…
Come recuperare i dati dalla scheda SD protetta da scrittura?
Dopo aver corretto l’errore di protezione da scrittura sulla scheda SD, se trovi che qualcuno dei tuoi dati è stato perso dalla tua scheda microSD, puoi utilizzare quelli consigliati SD Scheda Recupero Attrezzo.
Questo strumento è appositamente progettato per recuperare dati persi, cancellati, danneggiati, formattati, mancanti o inaccessibili dalla scheda SD. Non importa se la tua scheda di memoria è scrivere protetto, chiusa a chiave, formattato, corrotti o virus infetto, può recuperare i file mancanti dalla scheda SD in pochissimo tempo.
E la cosa migliore di questo strumento è che supporta quasi tutte le marche di schede SD come: miniSD, microSD, SDHC, microSDHC, miniSDHC, SDSC, SDXC, microSDXC, miniSDHC e molti altri.
Quindi, senza ulteriori indugi, scarica e installa rapidamente questo software sul tuo PC e recupera facilmente i dati persi dalla scheda SD.


* La versione gratuita del programma esegue solo la scansione e l'anteprima degli elementi recuperabili.
I passaggi utilizzati nel processo di recupero sono così semplici che puoi facilmente utilizzarli senza avere alcuna conoscenza tecnica.
Ecco il passo per passo guida di questo software.
Come Formattare la SD scheda quella è scrittura protetto?
Puoi formattare il memoria scheda protetto da scrittura inserendolo nel computer. Ma prima assicurati di avere un backup del contenuto della scheda di memoria perché dopo aver formattato la scheda di memoria tutte le informazioni memorizzate verranno cancellate o cancellate.
Ecco i passaggi per formattare una scheda SD:
- Collega la scheda SD al PC.
- Aprire un File Explorer tramite la sua icona in una barra delle applicazioni (in alternativa, è possibile premere i tasti Windows + E).
- Toccare “Questo PC” da un pannello di sinistra.
- Trova la tua scheda SD e toccala con il tasto destro >> scegli l’opzione “Formato“.
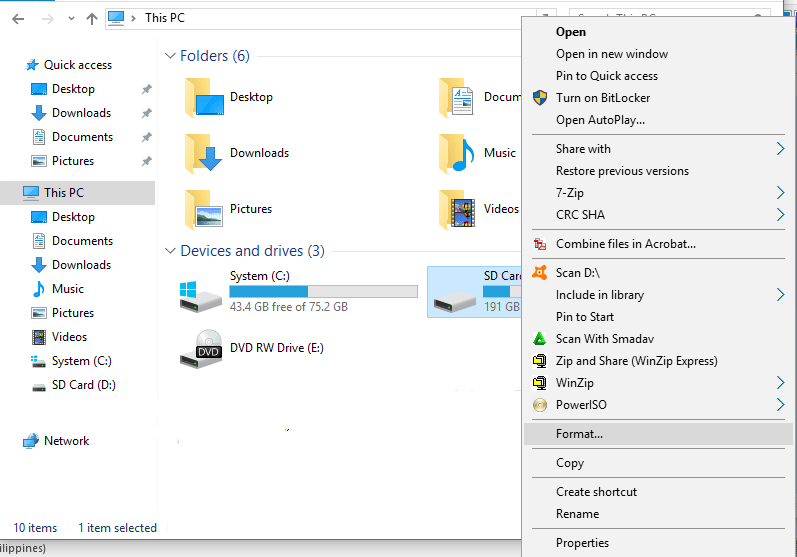
- A questo punto, selezionare NTFS come file system per formattarlo.
- Fare clic sull’opzione “Inizio” per iniziare il processo di formattazione.
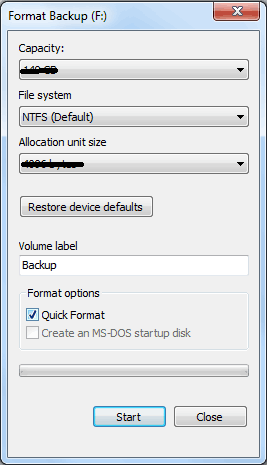
Puoi anche leggere – [Risolto] Come rimuovere la protezione da scrittura da Interna Ed Esterno Duro Guidare?
Finale Parole
Dopo aver letto questo post, spero solo che sarai in grado di rimuovere scrittura protezione su SD scheda facilmente. Tutte le soluzioni elencate in questo post sono molto facili da applicare e ti aiuteranno sicuramente a svolgere il tuo compito.
Inoltre, se trovi che i tuoi dati SD sono stati cancellati per errore mentre provi questi metodi, puoi usarli SD Scheda Recupero Attrezzo per ripristinare i file multimediali eliminati senza alcun backup.
Grazie per aver letto…!

Taposhi is an expert technical writer with 5+ years of experience. Her in-depth knowledge about data recovery and fascination to explore new DIY tools & technologies have helped many. She has a great interest in photography and loves to share photography tips and tricks with others.