Vuoi sapere come rimuovere la protezione da scrittura dal disco rigido su Windows 10/11? Leggi questa guida per trovare i 6 metodi efficaci per rimuovere la protezione da scrittura dall’HDD interno/esterno e recuperare i dati da esso in modo efficace.
Libero Duro Guidare Recupero Attrezzo
Recupera i dati da unità USB, pendrive, SSD, HDD e altri dispositivi su Windows. Prova ora!
Quindi, cominciamo ora……!
La protezione da scrittura, nota anche come sola lettura, è una funzionalità di sicurezza che impedisce agli utenti non autorizzati di modificare o eliminare i dati archiviati su un dispositivo di archiviazione, come disco rigido, USB/pendrive, ecc.
Quando la protezione da scrittura è abilitata su un dispositivo, non è possibile apportare modifiche o modifiche ai dati archiviati su di esso. Questa funzionalità può essere utile per salvaguardare file importanti o prevenire la cancellazione accidentale o intenzionale dei dati.
Tuttavia, potrebbero esserci situazioni in cui è necessario rimuovere la protezione da scrittura dal disco rigido per apportare alcune modifiche. Quindi, oggi in questa guida ti mostreremo come rimuovere la protezione da scrittura dal disco rigido esterno utilizzando 6 metodi praticabili.
Ma prima di conoscere le soluzioni, scopriamo i motivi comuni che abilitano la protezione da scrittura sul tuo dispositivo.
Perché il mio disco rigido è protetto da scrittura?
I supporti di archiviazione dati come schede SD, unità USB e altri dischi interni o esterni potrebbero essere protetti da scrittura a causa dei seguenti fattori:
- Se un interruttore fisico di un’unità USB/scheda SD si trova su un Lockside.
- Corruzione del disco rigido
- Il disco è impostato sulla modalità di sola lettura
- A causa di settori danneggiati
- Unità disco crittografata
- Alterazione delle autorizzazioni o del registro da parte di un utente.
Come rimuovere la protezione da scrittura dal disco rigido Windows 11/10?
Quando si tratta di rimuovere la protezione da scrittura dal disco rigido interno ed esterno in Windows 10/8/7, è possibile seguire i metodi indicati di seguito:
- Controllare l’interruttore fisico del disco
- Disabilitare la protezione da scrittura con Regedit Opzione
- Utilizzare il prompt dei comandi
- Disattivare la partizione BitLocker in Windows
- Controllare e correggere il disco rigido protetto da scrittura utilizzando il controllo degli errori
- Come si formatta una USB Quello è protetto da scrittura
Metodo 1- Controllare l’interruttore fisico del disco
Il primo metodo che dovresti provare a rimuovere la protezione da scrittura sulla scheda SD o sull’unità USB è ispezionare l’interruttore fisico del dispositivo.
Se l’interruttore fisico della scheda SD/unità flash è in posizione bloccata, è probabile che l’unità diventi protetta da scrittura. In tal caso, devi individuare l’interruttore fisico e accenderlo (se già spento) sulla tua scheda SD o USB.
Ora, controlla se un problema protetto da scrittura scompare.
Metodo 2: Disabilita la protezione da scrittura con Regedit Opzione
Prova a modificare le informazioni di registro per rimuovere il disco rigido protetto da scrittura con Regedit.exe. E, per fare ciò, è necessario eseguire i seguenti passaggi:
- Prima di tutto, è possibile collegare il disco è disco rigido esterno protetto da scrittura con un PC Windows.
- Ora, è necessario fare clic sull’opzione “Inizio” e quindi aprire la finestra di dialogo Esegui e quindi digitare Regedit e, successivamente, è necessario premere il tasto “Invio” in modo che possa aprire il “Registry“.
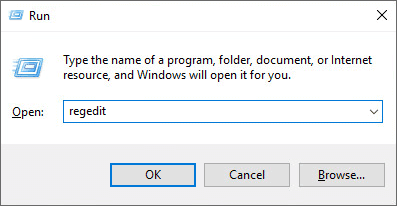
- Ora, è necessario fare clic sull’opzione “HKEY_LOCAL_MACHINE” e quindi espandere “Sistema“.
- Successivamente, fare clic sull’opzione “Set di controllo corrente” che si trova nell’elenco Sistema e quindi fare clic sull’opzione “Controllo”.
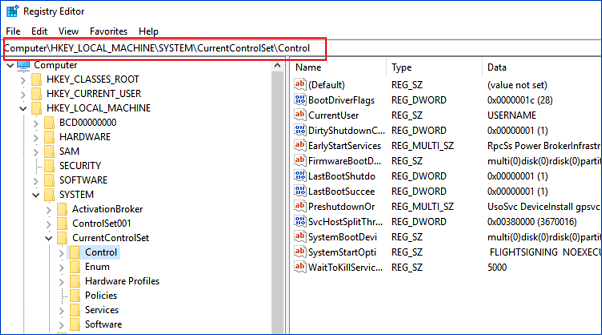
- Successivamente, è necessario selezionare l’opzione “Criteri dispositivo di archiviazione” e quindi modificare la cifra nella casella del valore DWORD in 0 e quindi fare semplicemente clic sull’opzione “OK” in modo da poter salvare le modifiche.
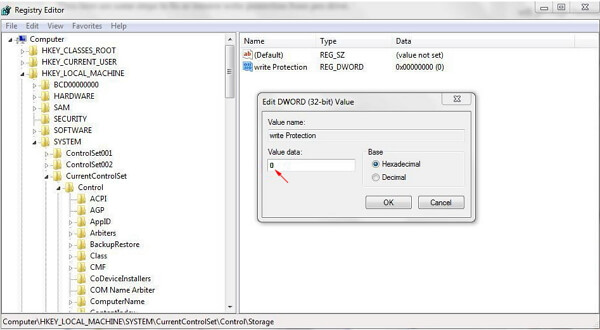
- Nell’ultimo passaggio, devi uscire da Regedit e quindi riavviare il sistema Windows per mantenere tutte le modifiche.
Nota: l’esecuzione di qualsiasi operazione errata con il registro può rimuovere e anche eliminare i file dai dischi rigidi interni/esterni, dalle schede SD, dalle unità flash USB, ecc.
Metodo 3- Come rimuovere la protezione da scrittura dal disco rigido utilizzando il prompt dei comandi
Se l’opzione regedit non riesce a correggere la protezione da scrittura su un’unità USB o una scheda SD, puoi provare a eseguire il comando attributi disk clear readonly. Ecco i passaggi per farlo:
- Prima di tutto, devi fare clic sull’opzione “Inizio” e quindi inserire “diskpart” solo per aprire l’utility.

- Ora devi digitare “list disk” e quindi premere il tasto “Invio”.
- Successivamente, digitare “seleziona disco E” e quindi premere il tasto “Invio“.
- Ora, devi digitare “attributes disk clear readonly” e quindi premere il tasto Invio.
- Successivamente, inserire semplicemente “esci” e quindi premere il tasto Invio per terminare il processo.
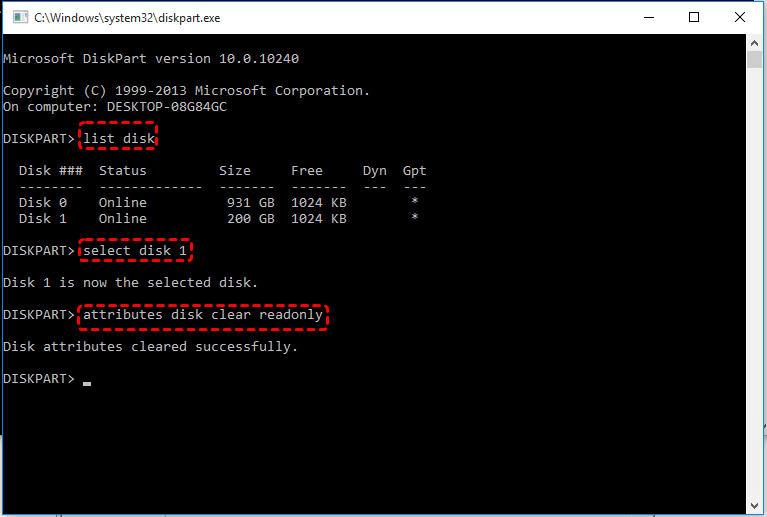
Dopo aver eseguito questi passaggi, sarai facilmente in grado di rimuovere la protezione da scrittura dalla scheda SD e presto sarai in grado di trasferire i file o formattare la scheda SD con facilità.
Metodo 4: Disattivare la partizione BitLocker in Windows
In genere, quando abiliti BitLocker sulla partizione del disco rigido esterno o interno, proteggerà i file con la sua funzione di crittografia. E in tal caso, non sarai in grado di apportare modifiche alla partizione BitLocker a meno che non venga operata la rimozione della protezione da scrittura.
Quindi, per eseguire quell’azione, devi seguire i passaggi seguenti:
- Prima di tutto, è necessario aprire “Questo PC” e quindi fare clic con il pulsante destro del mouse sulla partizione BitLocker o sui dispositivi di archiviazione, quindi selezionare “Gestisci BitLocker“.
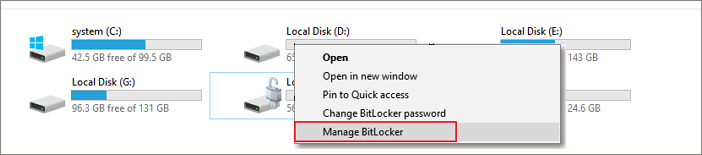
- Ora devi selezionare la partizione corretta che è protetta da scrittura da BitLocker e lì devi fare clic sull’opzione “Disattiva BitLocker”.
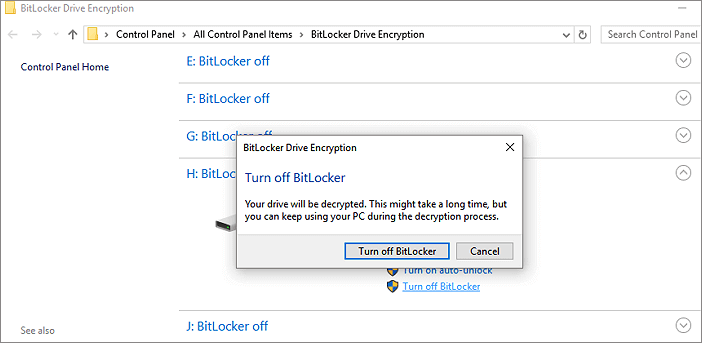
- Ora devi aspettare e BitLocker decrittograferà automaticamente da solo.
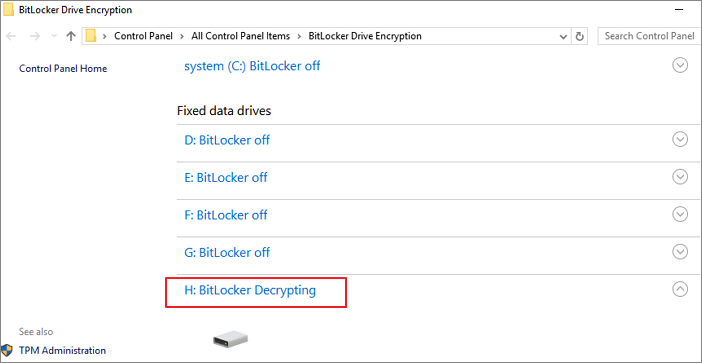
- Successivamente, sarai in grado di vedere la partizione o il disco rigido esterno che mostra BitLocker disattivato. È quindi possibile gestire i dati sulla partizione senza la protezione da scrittura di BitLocker e quindi salvare nuovamente i nuovi file.
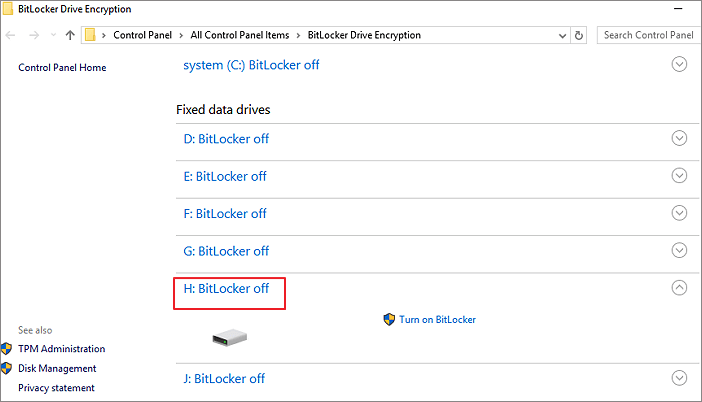
Metodo 5: Controlla e correggi il disco rigido protetto da scrittura utilizzando il controllo degli errori
Un’altra opzione ancora che puoi provare a risolvere la protezione da scrittura su un disco rigido esterno è eseguire il controllo degli errori per capire il problema nell’unità interessata e risolverlo.
Ecco i semplici passaggi per eseguire questo comando:
- Apri Esplora file >> trova il disco protetto da scrittura >> fai clic destro su di esso.
- Scegli l’opzione “Proprietà” e fai clic sulla scheda “Strumenti“.
- Ora, nel “Controllo degli errori“, devi fare clic sul pulsante “Verifica“.
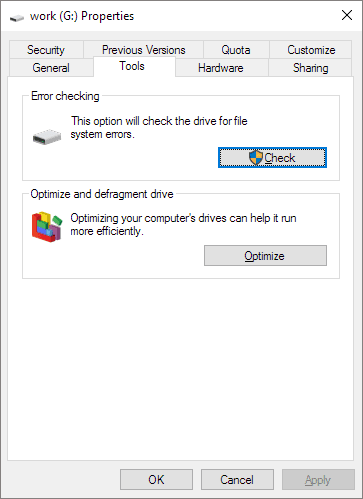
- Successivamente, verrà visualizzato un popup, fare clic su “Scansione“.
- Una volta terminato il processo di scansione, il problema verrà individuato e risolto con successo.
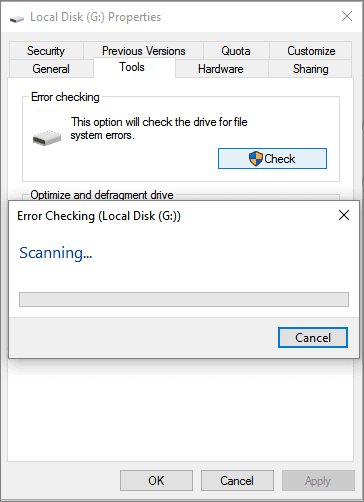
Metodo 6- Come formattare un dispositivo USB protetto da scrittura
Anche dopo aver provato le soluzioni di cui sopra, se non riesci a rimuovere la protezione da scrittura dal disco rigido, dall’unità USB o dalla scheda SD, ti resta l’ultima opzione, ovvero la formattazione dell’unità protetta da scrittura.
Prima di provare questo metodo, assicurati di salvare il backup dei dati del tuo disco rigido. Questo perché la formattazione cancellerà tutto dal tuo disco. Tuttavia, i file eliminati possono essere facilmente recuperati utilizzando Duro Guidare Dati Recupero Attrezzo.
Segui i passaggi seguenti per formattare l’unità protetta da scrittura:
- Innanzitutto è necessario collegare il disco rigido a un computer.
- Quindi, apri Esplora file premendo i tasti Windows + E.
- Individua l’unità connessa, fai clic con il pulsante destro del mouse su di essa e scegli l’opzione Formatta.
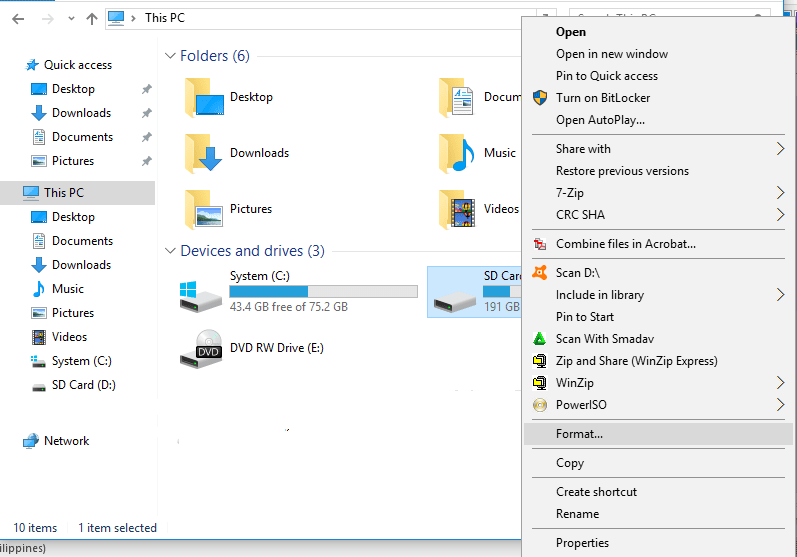
- Successivamente è necessario scegliere il file system facendo clic sul menu a discesa. (assicurati di selezionare la casella di controllo dell’opzione Formattazione rapida)
- Infine, fare clic sul pulsante Inizio per avviare il processo di formattazione.
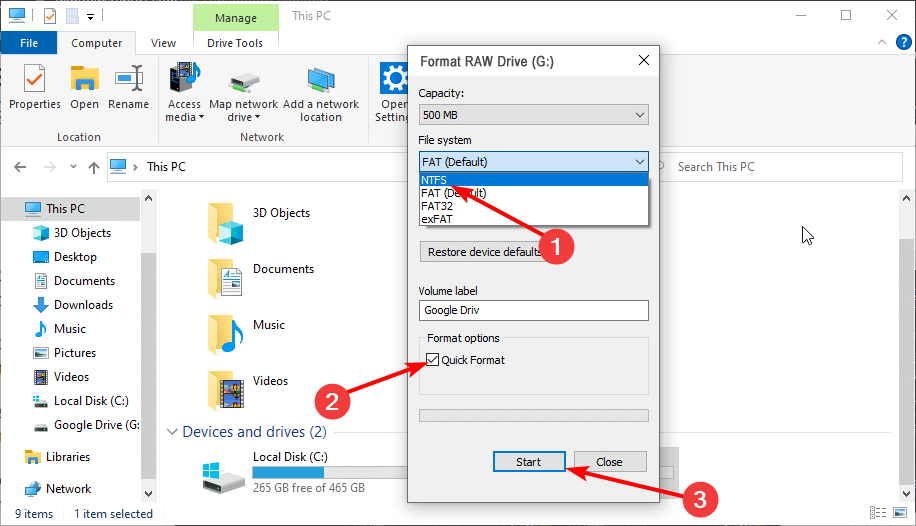
Cosa fare se si perdono dati dal disco rigido dopo aver rimosso la protezione da scrittura da esso?
Bene, in questo caso, se perdi tutti i tuoi contenuti; diciamo, immagini o video dal tuo rispettato dispositivo di archiviazione, puoi utilizzare lo Esterno Deposito Dati Recupero Attrezzo. Questo strumento ti aiuterà sicuramente a ripristinare i dati persi dai dischi rigidi interni ed esterni.
Non solo recupera i dati dai dischi rigidi, ma recupera anche i file da unità USB, pen drive, schede di memoria, ecc. Non importa se l’unità di archiviazione è protetta da scrittura, bloccata, crittografata o infetta da virus, questo potente strumento può ripristinare i dati file da esso in modo efficace.
Puoi esibirti facilmente esterno deposito dati recupero utilizzando alcuni metodi manuali o con l’aiuto di questo strumento. Questo strumento è molto facile da usare ed è disponibile singolarmente per Windows e Mac.


* La versione gratuita del programma esegue solo la scansione e l'anteprima degli elementi recuperabili.
Passaggi per recuperare i dati persi dai dispositivi di archiviazione
Passo 1: selezionare desiderata Posizione
Innanzitutto, selezionare l’unità, il supporto esterno o il volume da cui si desidera recuperare i file multimediali eliminati. Dopo aver selezionato, fai clic su 'Scansione'.
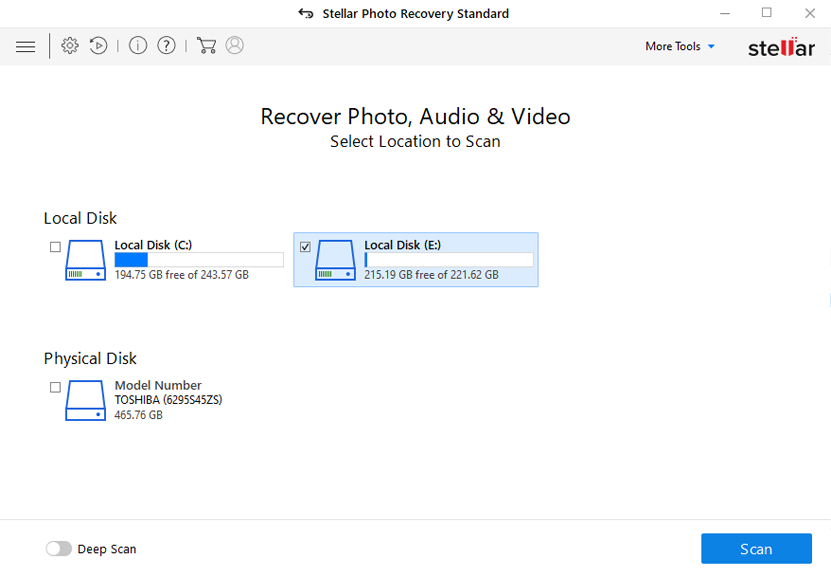
Passo 2: Anteprima recuperata Media File
Successivamente, è possibile visualizzare in anteprima i file multimediali recuperabili al termine del processo di scansione.
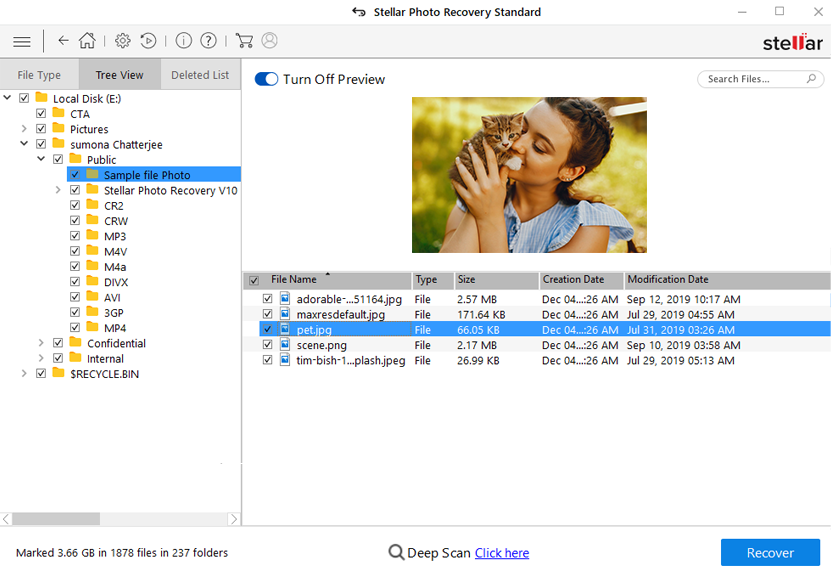
Passo 3: Ripristina Media File
Infine, è possibile selezionare le immagini, i file audio e i video che si desidera ripristinare e fare clic sull'opzione 'Ripristina' per salvarli nella posizione desiderata.
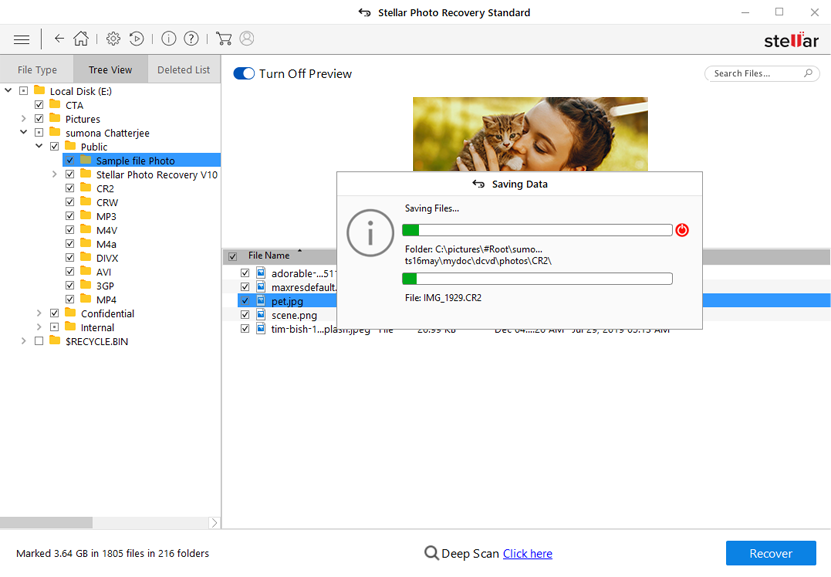
FAQs correlate:
Sì, certo, è possibile disattivare/rimuovere la protezione da scrittura dal disco rigido.
È possibile digitare il comando ‘attributes disk clear readonly’ e premere il tasto Invio per rimuovere la protezione da scrittura dal disco rigido interno o esterno.
Puoi disattivare la protezione da scrittura sul tuo disco rigido interno provando i seguenti trucchi:
È possibile formattare facilmente il disco rigido protetto da scrittura utilizzando il comando Diskpart o Gestione disco. Utilizzando entrambe le potenti opzioni, puoi formattare facilmente il disco rigido da 2 TB su FAT32, formattare RAW o il disco rigido danneggiato. È possibile rimuovere la protezione da scrittura?
Quale comando rimuove la protezione da scrittura?
Come posso disattivare la protezione da scrittura sul mio disco rigido interno?
Come faccio a formattare un disco rigido protetto da scrittura?
Parole finali
Possono esserci vari motivi che abilitano la funzione di protezione da scrittura su dischi rigidi esterni/interni, unità USB o schede SD. Ma fortunatamente, ci sono alcuni metodi efficaci menzionati in questo post che possono aiutarti a rimuovere la protezione da scrittura dal disco rigido.
Questo articolo fornisce i 6 modi possibili per disabilitare la protezione da scrittura sui dischi rigidi. Pertanto, se il tuo dispositivo è protetto da scrittura, continua a implementare i metodi indicati uno per uno per risolvere il problema in modo efficace.
Ultimo ma non meno importante, se hai trovato utile questo post, condividilo con gli altri…….!

Taposhi is an expert technical writer with 5+ years of experience. Her in-depth knowledge about data recovery and fascination to explore new DIY tools & technologies have helped many. She has a great interest in photography and loves to share photography tips and tricks with others.