Protezione da scrittura su scheda SD è una modalità per proteggere i tuoi dati da accessi non autorizzati o cancellazioni accidentali. Quando tenti di modificare o aggiungere un nuovo file su una SD carta, puoi ottenere “Il disco è scrivere protetto” errore Messaggio.
Molti utenti hanno segnalato di aver ricevuto questo errore durante il tentativo di formattare il file SD carta. Quindi, se sei uno di loro che non è in grado di formattare memoria carta a causa di questo errore, continua a leggere questo post.
Questo articolo è tutto su come rimuovere Scrivere protezione Su Micro SD carte e come formattare scrivere protetto SD Carte dopo averlo rimosso.
- Parte 1: Come rimuovere Scrivere Protezione Su Micro SD Carta?
- Parte 2: Come formattare Scrivere SD carta protetta?
Cause per non è possibile formattare la scheda SD protetta da scrittura
Riceviamo diversi errori della SD carta, ma la soluzione per tutti i problemi è formattare la scheda. Dice che la formattazione della SD carta risolverà tutti i problemi come questi. Ma in tali problemi, la formattazione della SD carta non riesce.
Quindi, quali sono quei motivi che creano il problema del l’impossibilità di formattare il micro SD Carta scrivere protetto?
Di seguito scopri le cause da solo:
- La causa già menzionata è SD carta è scrivere protetto e quindi il PC Windows non consente di formattarlo.
- Forse la tua SD carta contiene un settore danneggiato ed è stata danneggiata.
- Usando la stessa carta su più dispositivi multipli e quindi potrebbe essere infettata da un virus.
Parte 1: Come rimuovere Scrivere Protezione Su Micro SD Carta?
In realtà è un compito un po’ difficile cancellare a scrivere-protetto SD carta e renderlo nuovamente utilizzabile. Una volta un SD Memoria carta è scrivere-protetto, significa che non potrai usarlo con il pieno controllo – non potrai scrivere dati o rinominare file e cartelle. Qualsiasi operazione correreta su di esso verrà rifiutata in quanto non sarai in grado di eliminare i file su di esso o formato il memoria carta.
In una situazione del genere, la tua SD carta diventa inutile. Quindi, devi prima rimuovere la protezione da scrittura dalla scheda solo quindi puoi formattarla.
Di seguito, ho menzionato alcune soluzioni e spero che questo aiuti a risolvere l’impossibilità di rimuovere Scrivere protezione da SD Carta da allora in poi puoi facilmente formattarlo e riutilizzarlo.
Soluzione 1: rimuovere SD Carta Scrivere Protezione da interruttore fisico
La prima cosa che devi fare è controllare se c’è qualche tipo di piccolo interruttore di blocco disponibile su un lato della tua SD carta. Se è disponibile, cambiare la posizione dell’interruttore di blocco in posizione di sblocco.
In questo modo potrai disabilitare Scrivere protezione Su Micro SD Carta e quindi puoi usarlo con il pieno controllo.
Ecco come controllare l’interruttore fisico della memoria carta:
Passaggio 1: scollega semplicemente la memoria carta da un PC e quindi trova un interruttore fisico su un lato della scheda.
Passaggio 2: Successivamente, se un interruttore è in posizione di blocco, cambiarlo in posizione OFF da ON per locked una memoria carta bloccata.
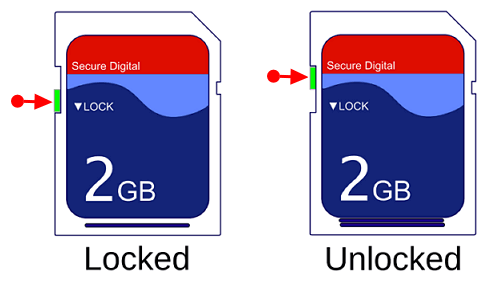
Ora, la protezione da scrittura deve essere disabilitata.
Passaggio 3: collega nuovamente il tuo
Memoria carta ad un PC e verificare se è possibile accedere ai dati salvati all’interno della scheda.
Nel caso in cui non ci sia un interruttore di blocco, prova le seguenti soluzioni.
Soluzione 2: utilizzare Diskpart per rimuovere
SD Carta che dice Scrivere Protetto CMD è un’altra opzione che può aiutarti a rimuovere scrivere-protezione da una SD carta. È un modo abbastanza semplice per affrontare questa situazione.
Segui i passaggi seguenti per farlo:
- All’inizio, premi i tasti Win + R insieme per aprire una casella CORRERE
- Digitare CMD e fare clic sull’opzione Prompt dei comandi per aprire una finestra di comando CMD.
- Quindi digita “Diskpart” e premi Invio.
- Infine, devi digitare il comando seguente e premere Invio subito dopo aver inserito ciascun comando:
List disk
Select disk X (X is an alphabet of your write-protected card.)
Attributes disk clear read-only.
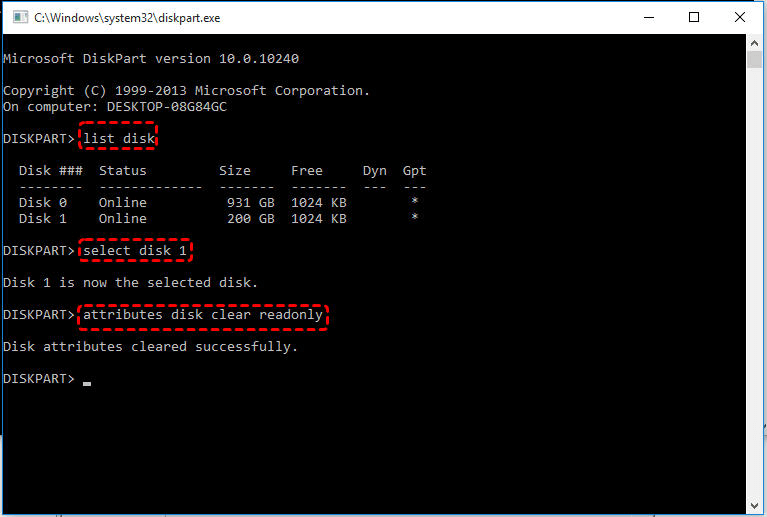
Ora, attendi fino al termine del processo e chiudi Diskpart. Quindi, sarai di nuovo in grado di accedere alle tue cose.
Soluzione 3: collegare la scheda al PC e verificarne le proprietà
Dopo aver collegato la scheda al PC con l’aiuto di un lettore di schede, vai su “Risorse del computer” e fai clic con il pulsante destro del mouse sulla SD carta rimovibile e seleziona Proprietà. Si aprirà una nuova finestra, in cui a volte puoi vedere l’opzione per rimuovere scrivere- protezione.
Basta cambiare lo stato di questa opzione e poi riprovare, dopo averlo fatto, puoi farlo facilmente Aggiustare SD Carta è scrivere protetto non è possibile formattare o non è possibile formattare SD Carta scrivere protetto problema.
Leggi anche: 8 modi per Correggi “Il disco è Scrivere Protetto’ Errore su USB [Aggiornato]
Soluzione 4: utilizzare l’editor del registro
L’editor del registro funziona per disabilitare il file Scrivere protezione dai dispositivi di archiviazione esterni. Ma ricorda che una singola operazione errata può portare il tuo sistema operativo a non funzionare.
Tutto quello che devi fare è seguire attentamente i passaggi seguenti per la rimozione SD Carta scrivere-protezione utilizzando l’editor del registro:
- Fare clic su Inizio, digitare Correre nella barra di ricerca e premere Invio.
- Ora nella casella Correre, digita Regedit e premi OK, alla conferma clicca su Sì.
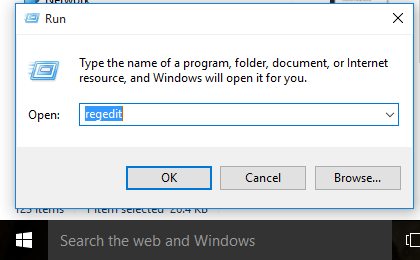
- Questo aprirà una nuova finestra.
- Vaia:HKEY_LOCAL_MACHINE\SYSTEM\CurrentControlSet\Control\StorageDevicePolicies
- Se non sono presenti StorageDevicePolices, è necessario creare questa cartella. Per creare questa cartella, fai clic con il pulsante destro del mouse su Control e fai clic su Nuovo> Chiave, assegna un nome a questo StorageDevicePolices, fai clic con il pulsante destro del mouse sulla nuova cartella che hai creato ora denominata StorageDevicePolices e fai clic su Nuovo> Valore DWORD.
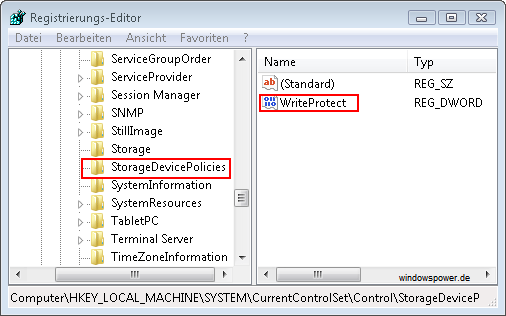
- Assegna un nome Scrivere Proteggere.
- Fare doppio clic su Scrivere Proteggere e impostare i dati valore su 0 e fare clic su OK.
Ora chiudi l’editor del registro e collega il file SD Memoria carta al tuo PC.
Soluzione 5: prendi SD Carta Per Riparazione
Anche dopo aver provato i metodi sopra menzionati se non riesci ancora a rimuovere Scrivere protezione Su SD Carta quindi l’ultima opzione rimasta per te è portare la scheda di memoria in un centro di riparazione vicino. Alla fine ripareranno la tua fisicamente danneggiata/rotta SD carta e rimuoveranno la protezione da scrittura dalla SD carta.
Per saperne di più: come risolvere SD Carta È Scrivere Protetto Errore [provato e testato]
Ora, procediamo a sapere come formattare a Scrivere protetto SD Carta o come formattare scrivere protetto SD Carta in 3 modi diversi.
Parte 2: Come formattare Scrivere Protetto SD Carta?
Una volta, rimuovi Scrivere protezione, puoi usarlo correttamente come lo stavi usando in precedenza. Ora puoi scrivere dati, eliminare file e rinominare file e cartelle archiviati al suo interno.
Tuttavia, se vuoi sapere come formattare un Scrivere protetto micro SD Carta quindi puoi seguire i passaggi indicati di seguito.
Ma prima di formattare il file Scrivere protetto SD carta, è importante che sia necessario correrere il backup e il ripristino dei file da esso. Perché la formattazione della scheda cancellerà interi dati dal file SD Memoria carta.
Modo 1: Formato Memoria Carta Usando File Esploratore
Il primo modo in cui dovresti provare a formattare la SD carta dopo averla rimoss Scrivere protezione è File Esploratore.
Per formattare a Scrivere protetto microSD carta, attenersi alla seguente procedura:
- Collega la scheda di memoria a un PC Windows 10/11 utilizzando un lettore di schede.
- Una volta rilevata la scheda, tocca due volte “Questo PC” per avviare Windows Explorer. Qui puoi vedere la tua microSD carta.
- Successivamente, tocca con il tasto destro sulla SD carta >> scegli un’opzione “Formatta”.
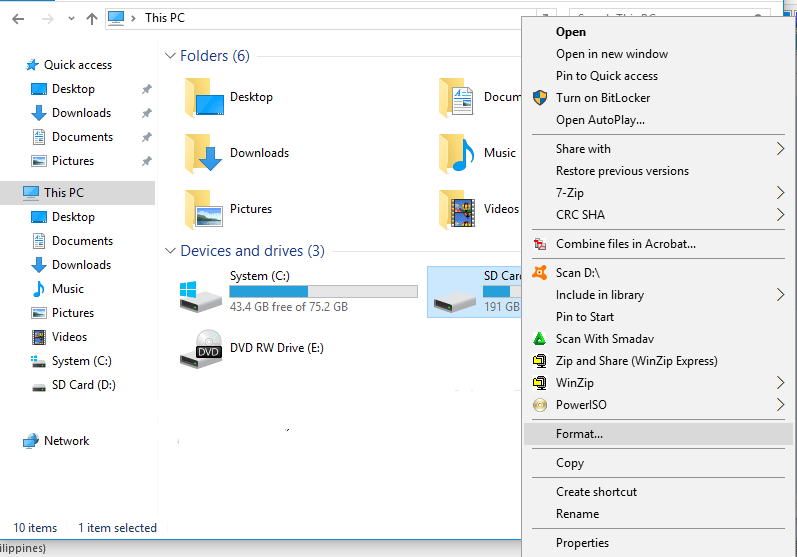
- A questo punto, scegli il file system (FAT32, NTFS, exFAT) di cui hai bisogno per formattare la scheda di memoria.
- Infine, tocca “Inizia”.
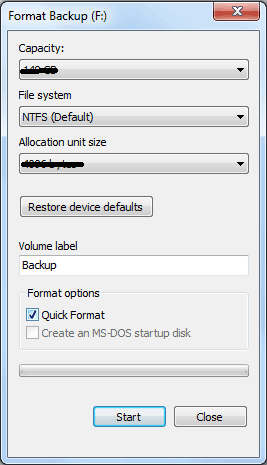
Modo 2: correre DISKPART per formattare la SD carta che non verrà formattata o Scrivere Protetto
Ecco come formattare Scrivere protetto SD carta usando cmd facilmente:
- Fare clic su Inizio, digitare Correre nella barra di ricerca e premere Invio.
- Ora nella casella Correre, digita cmd e premi OK.
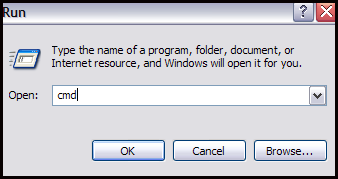
- Si aprirà la finestra del prompt dei comandi, digitare diskpart per correrere l’utility Diskpart.
- Il successivo tipo elenco disco, per individuare l’elenco delle unità sul PC.
- Quindi digita seleziona il disco 1 (dove 1 dovrebbe essere il numero della tua SD carta).
- Ora digita clean per correrere l’utility pulire. Questo cancellerà tutti i dati dalla scheda.
- A questo punto, devi creare una nuova partizione: digita semplicemente crea partizione primaria.
- Ora digita select partition 1 (dove 1 sta per la partizione appena creata)
- Dopo questo digitare active per rendere attiva la partizione.
- Infine, digita il formato fs = ntfs (o il formato fs = fat32) per formattare la partizione nel file system desiderato.
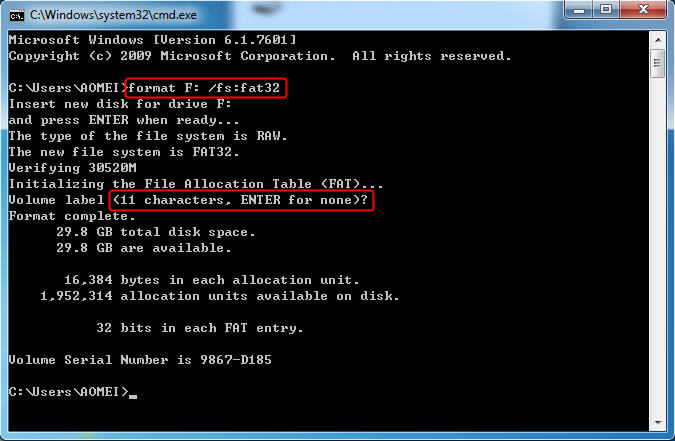
Modo 3: formatta la scheda tramite Gestione disco
Gestione disco di Windows è un’utilità integrata per la gestione dei dischi nel sistema. Sebbene possa essere utilizzato per formattare le unità di archiviazione dati come pen drive, unità USB e altri dispositivi, comprese le schede SD.
Segui semplicemente i passaggi seguenti su come formattare la SD carta che dice protetta da scrittura tramite Gestione disco:
Passaggio 1: in primo luogo, tocca con il tasto destro “Questo PC” >> “Gestione”, quindi tocca “Gestione disco”.
Passaggio 2: qui vedrai la tua scheda di memoria in un elenco. Quindi, fai clic con il pulsante destro del mouse su una partizione della SD carta >> seleziona “Formatta”.
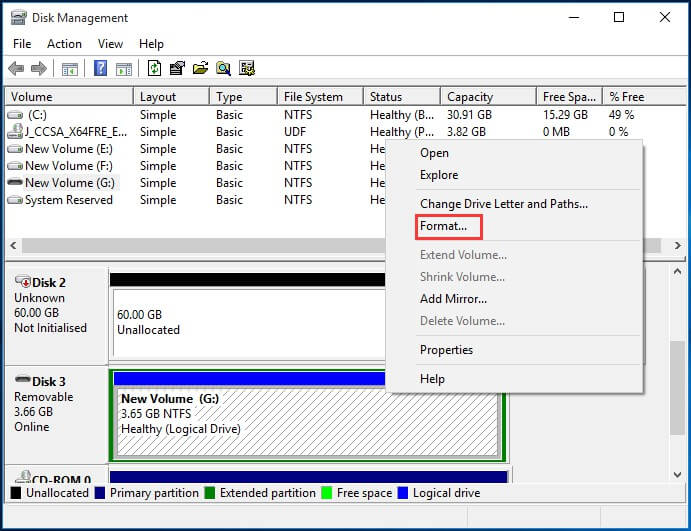
Passaggio 3: in una finestra di formato, è necessario selezionare la casella “Correre formattazione rapida”, scegliere il file system e la dimensione dell’unità di allocazione.
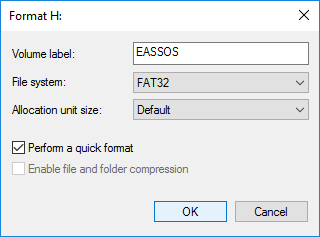
È tutto …
Di seguito, scopri come recuperare file formattati SD carta.
Come recuperare file formattati SD carta
Dopo aver rimosso il Scrivere protezione e SD carta formato, se si desidera ripristinare file multimediali digitali come immagini, video e file audio (nel caso in cui non si disponga di un backup), è possibile utilizzare il SD Carta Recupero Attrezzo.
Questo Attrezzo è in grado di recuperare file multimediali digitali da una SD carta protetta da scrittura formattare il software, nonché da schede di memoria danneggiate, infette da virus e bloccate.
Con l’aiuto di questa SD carta Recupero attrezzo, puoi:
- Ripristinare file multimediali digitali come foto, video e file audio da scrivere-protetto e schede SD formattate.
- Recuperare anche file multimediali da schede SD infettate da virus, crittografate, bloccate, illeggibili e danneggiate.
- Recupera i file multimediali da unità USB formattata, pen drive, memory stick, disco rigido e disco rigido esterno.
- 100% privo di rischi. Sicuro, sicuro e facile da usare.


* La versione gratuita del programma esegue solo la scansione e l'anteprima degli elementi recuperabili.
Passaggi per recuperare i file multimediali digitali dalla SD carta formattata
Passo 1: selezionare desiderata Posizione
Innanzitutto, selezionare l’unità, il supporto esterno o il volume da cui si desidera recuperare i file multimediali eliminati. Dopo aver selezionato, fai clic su 'Scansione'.
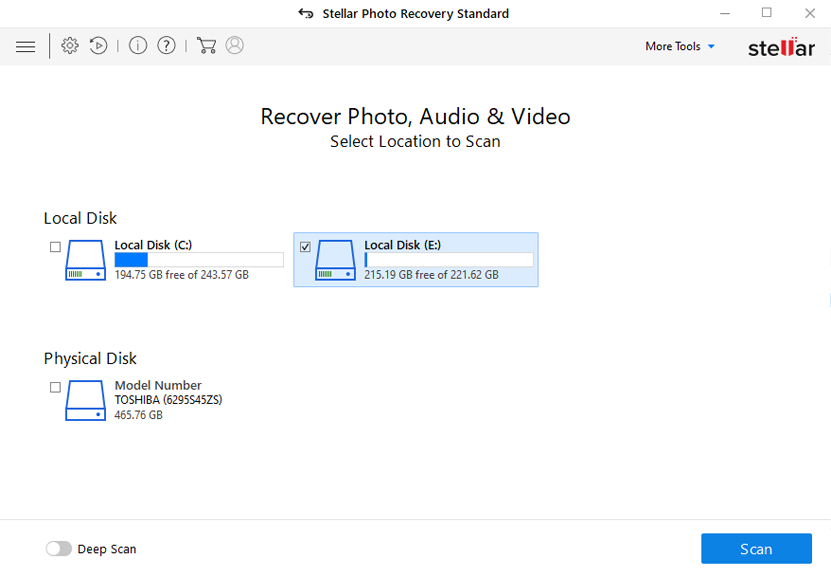
Passo 2: Anteprima recuperata Media File
Successivamente, è possibile visualizzare in anteprima i file multimediali recuperabili al termine del processo di scansione.
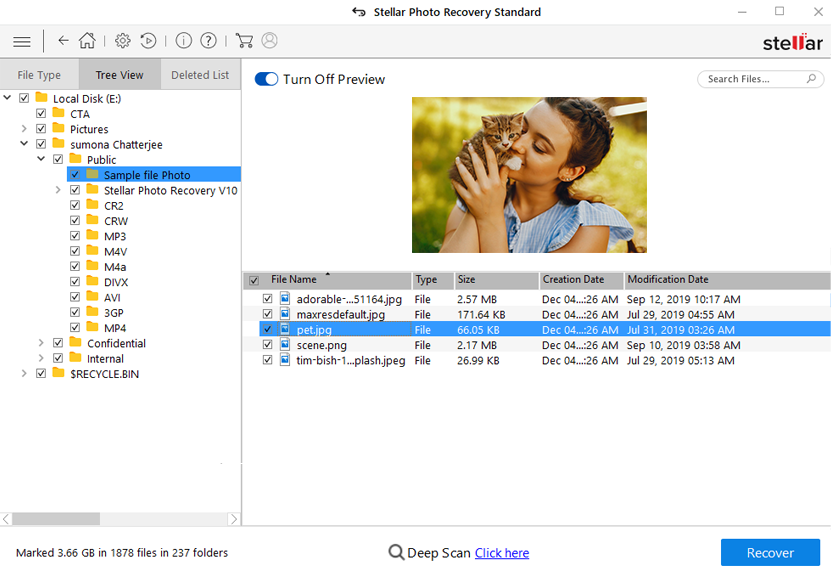
Passo 3: Ripristina Media File
Infine, è possibile selezionare le immagini, i file audio e i video che si desidera ripristinare e fare clic sull'opzione 'Ripristina' per salvarli nella posizione desiderata.
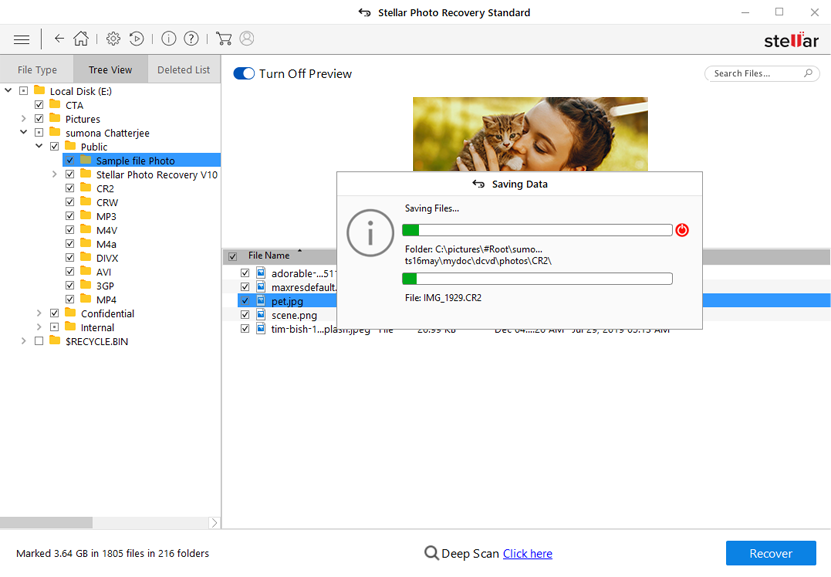
Parole finali
Quindi, questo è tutto su come rimuovere Scrivere protezione Su Micro SD carta e come formattare Scrivere protetto SD carta utilizzando CMD o altri metodi.
Inoltre, ho anche menzionato i motivi comuni che creano un problema di impossibilità di formattare la SD carta Scrivere protetto.
Tuttavia, seguendo le soluzioni e i passaggi precedenti, è possibile formattare SD memoria carte e sbarazzarsi di impossibile formattare scrivere protetto carta problema.
A parte questo, se l’hai notato dopo aver risolto il problema di micro SD Carta scrivere protetto impossibile formattare, tutti i tuoi dati essenziali sono stati eliminati involontariamente dalla SD carta, quindi smetti di utilizzare il tuo dispositivo di archiviazione proprio lì.
Questo perché puoi facilmente eseguire il processo di ripristino utilizzando SD Carta Recupero Attrezzo.

Taposhi is an expert technical writer with 5+ years of experience. Her in-depth knowledge about data recovery and fascination to explore new DIY tools & technologies have helped many. She has a great interest in photography and loves to share photography tips and tricks with others.