Trovarsi di fronte al messaggio di errore “ The drive where Windows is installed is locked. Unlock the drive and try again. ” può essere frustrante. Questo errore si verifica in genere durante il tentativo di avviare il PC o di installare/ripristinare il sistema operativo dal supporto di ripristino. È uno degli errori gravi di Windows che potrebbero farti preoccupare. Fortunatamente, ci sono soluzioni disponibili per risolvere questo errore in modo efficiente. Tutti i metodi possibili sono discussi in questo blog.
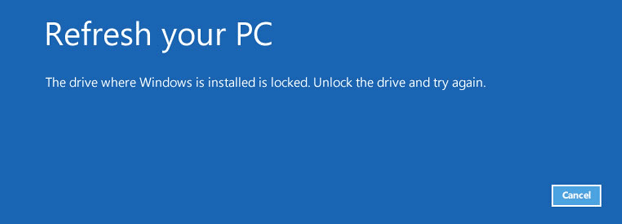
Libera Difficile Unità Recupero Attrezzo.
Recupera i dati da unità USB, pendrive, SSD, HDD e altri dispositivi su Windows. Prova ora!
Quindi, continua a leggere questo post ……!
Cosa significa “L’unità in cui è installato Windows è bloccata”?
Quando appare questo messaggio di avviso, significa che non puoi avviare il computer o eseguire determinate attività come l’aggiornamento o la riparazione del sistema operativo. Di solito si verifica sul tuo PC per diversi motivi sconosciuti.
- A causa di file di sistema di Windows mancanti o danneggiati
- Quando il BCD (dati di configurazione di avvio) viene danneggiato.
- Avere un errore nel disco stesso
- Se l’MBR (record di avvio principale) viene danneggiato.
- L’agente di avvio BitLocker è stato disabilitato.
- Il TPM (Trusted Platform Module) è stato cancellato.
Dopo aver conosciuto le cause dell’errore di blocco del disco, ora è il momento di conoscere le soluzioni come sbloccare l’unità in cui è installato Windows errore.
Come risolvere l’errore “L’unità in cui è installato Windows è bloccata” Windows 10/11?
Queste sono le poche correzioni che applicherai per risolvere l’errore del disco bloccato.
#1: Aggiorna il PC per sbloccare il disco rigido
La prima soluzione che suggerirò per correggere questo errore è: aggiornare il PC. L’aggiornamento del sistema generalmente agisce come una reinstallazione di Windows senza influire su nessuno dei file. Quindi, dovresti provare questo metodo una volta.
Ecco cosa devi fare:
- Riavvia il PC utilizzando il supporto di installazione (unità DVD/USB).
- Dopodiché, fai clic su “Ripara il computer“.
- Quindi, fai clic su “Risoluzione dei problemi” quindi > “Aggiorna il PC“.
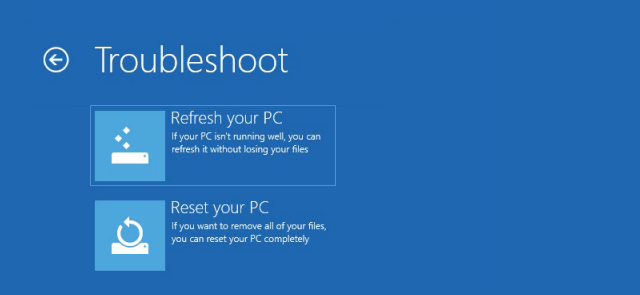
- Una volta terminato, segui le istruzioni sullo schermo per completare il processo.
#2: Esegui CHKDSK per verificare gli errori del disco
CHKDSK è un’utilità integrata di Windows che può aiutarti a riparare errori correlati al disco come settori danneggiati sull’unità, danneggiamento dell’unità e altri. Se l’errore di unità bloccata è causato dall’unità di sistema, il comando di controllo del disco ti aiuterà a trovare e risolvere questo errore.
Segui queste istruzioni dettagliate per conoscere il processo:
1: Innanzitutto, devi riavviare il PC con il supporto di installazione di Windows (USB/DVD)
2: Quindi, seleziona Lingua e fai clic su “Avanti“.
3: Una volta aperta la schermata di installazione di Windows, fai clic su Ripara il computer.
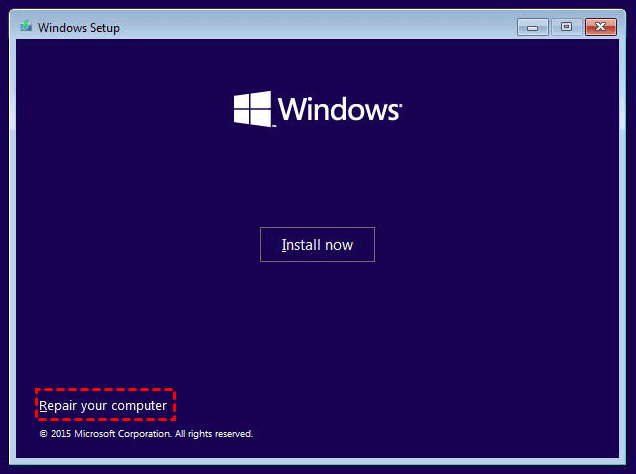
4: Quindi, fai clic su Risoluzione dei problemi quindi vai su Opzioni avanzate > Prompt dei comandi.
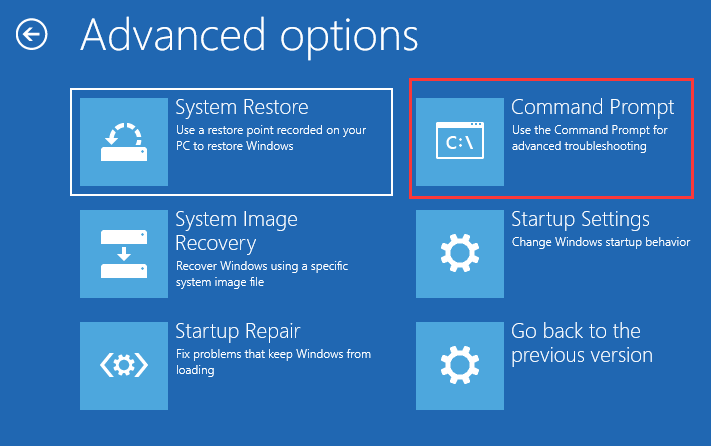
5: Qui, devi digitare un comando Chkdsk c: /r o chkdsk c: /f quindi premere Invio. (C: è un’unità in cui è installato Windows)

6: Infine, riavvia il sistema e controlla se l’errore è stato risolto o meno.
#3: Usa SFC per riparare i file di sistema corrotti
A volte, i file di sistema corrotti o mancanti possono causare l’errore “l’unità in cui è installato Windows è bloccata Windows 10”.
In tal caso, puoi eseguire l’utilità Controllo file di sistema (SFC) in Windows per analizzare, trovare e correggere i file corrotti dell’unità per sbloccarla.
Segui questi passaggi per sapere come usare questo strumento:
- Innanzitutto, avvia il sistema con il media di installazione
- Dopodiché, scegli Lingua, quindi fai clic su Avanti.
- Quindi, fai clic su Ripara il computer.
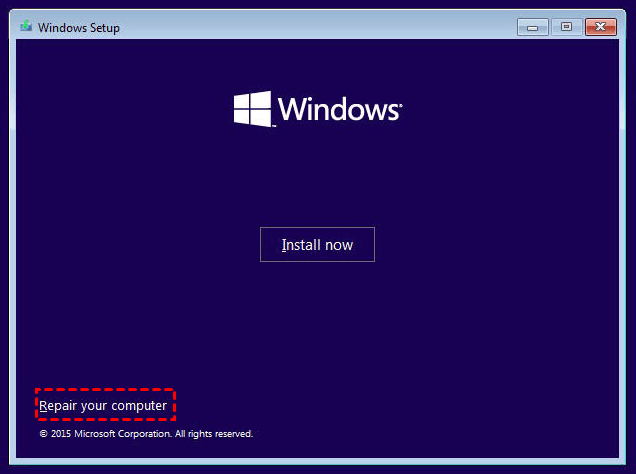
- Seleziona Risoluzione dei problemi > Prompt dei comandi.
- Quindi, digita “sfc /scannow” e premi Invio.
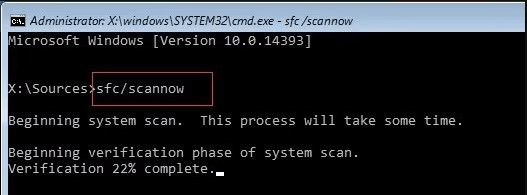
- Ora, attendi che il processo di controllo e riparazione del sistema sia completato.
- Chiudi il prompt dei comandi e seleziona l’opzione Spegni il PC.
- Infine, avvia il sistema per vedere se l’errore è stato risolto correttamente.
Leggi anche: 9 modi per risolvere “Windows ha rilevato con il disco rigido” problema
#4: Ricostruisci il file BCD usando il comando Bootrec
Questo messaggio di errore può comparire quando le informazioni di avvio di Windows 10 vengono danneggiate. Qui puoi provare a correggere le informazioni di avvio del tuo sistema operativo e vedere se questo risolve il problema.
Ecco cosa devi fare:
- Inserisci il disco di installazione di Windows, quindi riavvia il PC.
- Quando si apre la finestra di installazione, fai clic su Ripara il computer
- Di nuovo, fai clic su Risoluzione dei problemi -> Opzioni avanzate -> Prompt dei comandi.
- Ora, digita semplicemente i comandi indicati di seguito e premi Invio dopo ogni comando:
- bootrec /fixmbr
- bootrec /fixboot
- bootrec /scanos
- bootrec /rebuildbcd
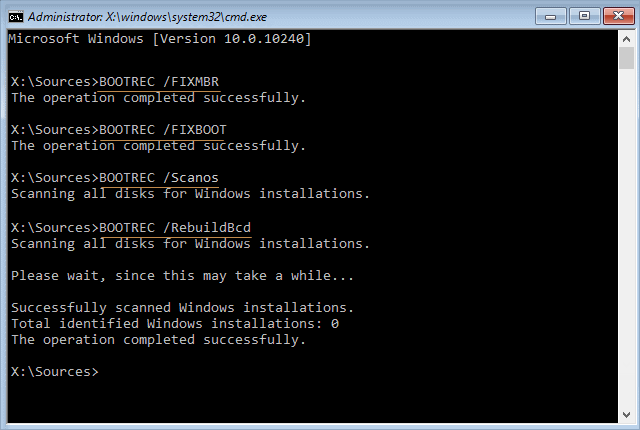
- Dopo averlo fatto, digita Esci e premi Invio
- Ora, rimuovi il supporto di installazione e riavvia il sistema.
Questa volta, se il sistema si riavvia senza mostrare un errore, l’unità in cui è installato Windows è bloccata, il più delle volte si tratta di un problema con il file BCD.
#5: Reinstalla Windows
L’ultimo metodo che puoi eseguire per sbloccare l’unità di sistema bloccata è: Reinstalla Windows. Questo trucco di solito funziona per risolvere errori di questo tipo.
Ecco come reinstallare il sistema operativo Windows:
- Riavvia il computer tramite il media di installazione.
- Quindi, seleziona una lingua e fai clic su Avanti per continuare.
- Infine, fai clic su Installa ora
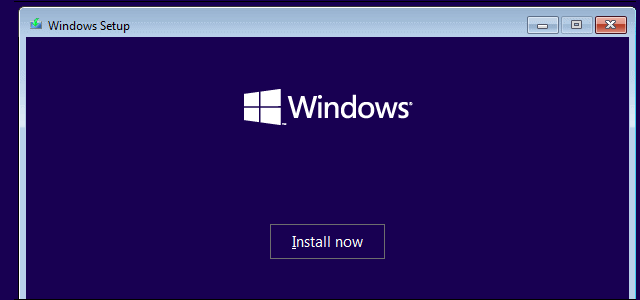
- Ora, segui le istruzioni sullo schermo per completare il processo di reinstallazione.
Come recuperare dati cancellati/persi dal disco rigido?
Sebbene tu abbia risolto l’errore “l’unità in cui è installato Windows è bloccata” con i metodi sopra elencati, è possibile che tu possa subire una perdita di dati durante questo processo.
In caso di perdita di dati durante la correzione di questo errore, ti consigliamo vivamente di utilizzare Duro Guidare Dati Recupero Attrezzo per recuperare i dati persi dal disco rigido. È molto facile da usare e sicuro al 100%. Questo strumento ha una capacità sufficiente per recuperare dati da tutti i tipi di supporti di archiviazione dati come: hard disk esterni, unità flash USB, schede di memoria ecc. Non importa se l’unità è bloccata, danneggiata, formattata o infetta da virus, può recuperare i file dall’unità in pochissimo tempo.
Quindi, scarica e installa questo Duro Guidare Dati Recupero Attrezzo sul tuo PC ed esegui il esterno archiviazione dati recupero con facilità.


* La versione gratuita del programma esegue solo la scansione e l'anteprima degli elementi recuperabili.
Segui la guida passo passo per sapere come utilizzare questo software:
Correlate FAQ:
Per sbloccare un'unità in cui è installato Windows, puoi eseguire chkdsk o il comando SFC.
Quando un'unità è bloccata, significa che ci sono file ancora aperti in memoria.
Vai alle opzioni di risoluzione dei problemi. Da lì, devi fare clic sull'opzione 'Reimposta questo PC'. Nell'opzione successiva, fai semplicemente clic sull'opzione 'Solo l'unità in cui è installato Windows'. Come sbloccare un'unità dove è installato Windows?
Cos'è un'unità bloccata?
Come faccio a reimpostare solo l'unità in cui è installato Windows?
Tempo di riassumere
Bene, seguendo i metodi di risoluzione dei problemi specificati sopra in questa guida, puoi facilmente sbarazzarti dell’errore “the drive where Windows is installed is locked. unlock the drive and try again” e mantenere il tuo sistema in funzione senza problemi ed evitare problemi futuri.
Tuttavia, mentre provi queste soluzioni, se mai scopri che i tuoi dati sono andati persi dall’unità di origine, usa semplicemente lo Duro Guidare Dati Recupero Attrezzo per ripristinare i dati persi.

Taposhi is an expert technical writer with 5+ years of experience. Her in-depth knowledge about data recovery and fascination to explore new DIY tools & technologies have helped many. She has a great interest in photography and loves to share photography tips and tricks with others.