VLC è un lettore multimediale gratuito e ampiamente utilizzato che riproduce numerosi video e formati di file audio. Ma quando ho esaminato diversi forum e siti Web della comunità, ho scoperto che molti utenti cercano soluzioni per il loro mkv file non giocare nel lettore VLC.
Quindi, se anche tu stai affrontando lo stesso problema, continua a leggere questo articolo. Questo blog contiene le 10 migliori correzioni che possono sicuramente aiutarti a sbarazzarti del problema sopra indicato.
Libero video Riparazione Attrezzo.
Ripara i problemi video danneggiati, discontinui, a scatti, sgranati e di altro tipo senza perdere facilmente la qualità originale. Prova ora!
Let’s sapere come risolvere i problemi VLC video congela l’audio continua problema con le migliori correzioni.
Cosa fare se file MKV è non funzionante VLC ?
Se il tuo file MKV non funziona o non viene riprodotto in VLC media player, dovresti provare i seguenti trucchi per la risoluzione dei problemi:
- Usa Raccomandato Video Riparazione Attrezzo
- Chiudi e apri di nuovo il lettore VLC
- Riproduci video MKV in un altro lettore multimediale
- Modificare le impostazioni di input e codec
- Aggiorna il lettore VLC
- Reinstallare il lettore VLC
- Installare gli aggiornamenti mancanti
- Disabilitare la Caratteristica “Decodifica hardware”
- Installando MKV Codec per VLC
- Aggiorna il driver grafico
Ultimate modo Per risolvere Non posso aprire il file MKV con VLC (se c’è un problema nel file MKV)
Se il tuo file MKV è esso stesso danneggiato o corrotto, puoi rivolgerti a Video Riparazione Attrezzo. È un’utilità avanzata e versatile che ha la capacità di riparare diversi formati video dopo aver corretto errori e problemi relativi al video, incluso l’errore “.mkv File non riprodotto in VLC“.
A parte questo, questo eccellente programma può facilmente riparare il corruzione nell’intestazione, movimento e fotogrammi del video e rendere nuovamente riproducibili i video clip senza alcuna interruzione.
Di seguito puoi scoprire alcune altre caratteristiche ignee di questo software di riparazione video:
- Ripara con successo MP4, M4V, AVI, MOV, F4V, MKV, ABCHD, MPEG e altri formati video corrotti o danneggiati.
- Correzioni a scatti, choppy, congelati, sfocati e altri problemi di corruzione del video.
- Interfaccia facile da usare e supporta entrambi i sistemi operativi: rispettivamente Windows e Mac.


* Free version of this program only previews repaired videos.
Quindi, senza perdere altro tempo, scarica e installa questo programma sul tuo Windows o macOS (che stai utilizzando).
Dopo averlo installato, segui la guida passo-passo mostrata di seguito di questo eccellente strumento per riparare file MKV corrotti facilmente.
Passaggio 1: Scaricare, installare e avviare il software di riparazione video sul sistema. Fai clic su 'Aggiungi file' per aggiungerewidth='500' file video danneggiati.

Passaggio 2: fare clic sul pulsante 'Ripara' per iniziare il processo di riparazione. Questo inizierà a riparare i file video aggiunti uno alla volta.

Passaggio 3: È possibile fare clic su 'Anteprima', al fine di visualizzare in anteprima il file video riparato all’interno del software e fare clic sul pulsante 'Salva file riparati' per salvare i video riparati nella posizione desiderata.

Come correggere il file .MKV non riprodotto in VLC Media Player? (Se c’è un problema in VLC)
Basta provare i seguenti modi alternativi per risolvere il file MKV che non si apre in VLC o non si riproduce in VLC senza sforzo.
Metodo #1: Chiudi e apri di nuovo il lettore VLC
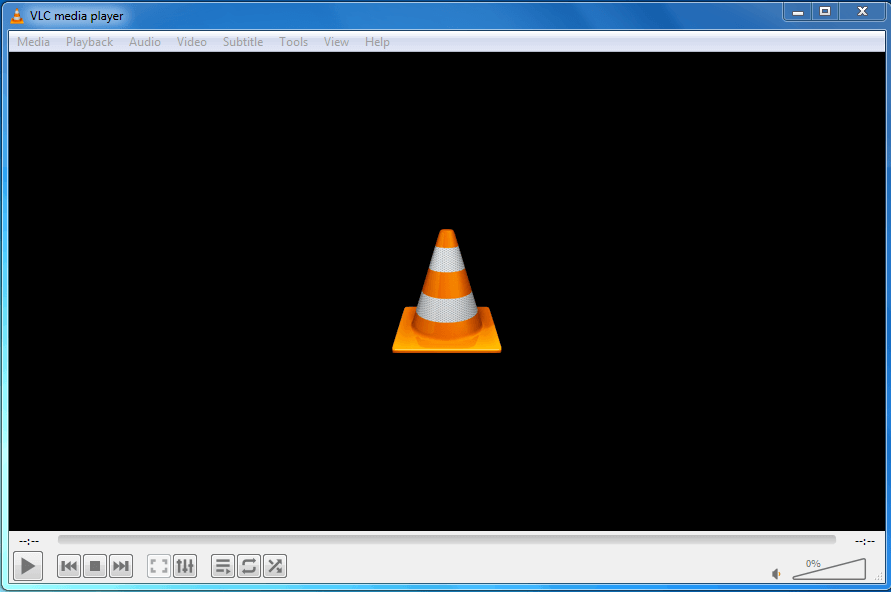
Prima di provare qualsiasi metodo complicato, si consiglia sempre di provare prima alcuni suggerimenti di base.
Allo stesso modo, se non sei in grado di aprire e riprodurre i tuoi video MKV in VLC, devi prima chiudere e riaprire il lettore VLC. Dopo averlo fatto, devi verificare se i tuoi file MKV sono in riproduzione o meno. In caso contrario, prova ulteriori soluzioni.
Metodo #2: Riproduci video MKV in un altro lettore multimediale
A volte, anche la riproduzione dei file video su un altro lettore multimediale può essere d’aiuto. Per fare ciò, è necessario provare i seguenti passaggi:
Passo 1: fai clic con il pulsante destro del mouse sul file MKV che devi riprodurre
Passo 2: Quindi, fai clic su un’opzione “Apri con“
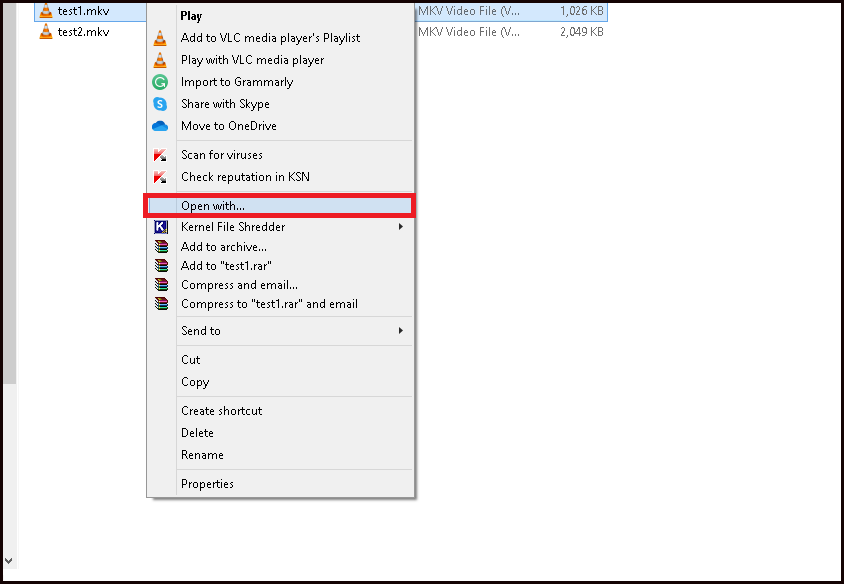
Passo 3: Qui puoi vedere altri lettori multimediali, basta scegliere uno dei lettori multimediali per riprodurre il tuo filmato MKV. Ora, controlla se il file viene riprodotto con quello.
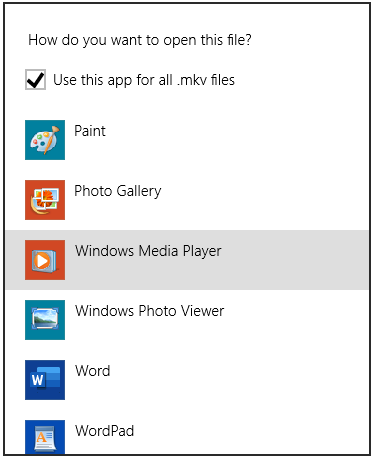
Bene, se il tuo video MKV viene riprodotto senza problemi da un altro lettore, allora un problema non riguarda il file MKV.
Metodo #3: Modificare le impostazioni di input e codec
La maggior parte delle volte, la modifica delle preferenze può aumentare il problema. In una situazione del genere è necessario modificare le impostazioni.
Quindi, ecco alcuni semplici passaggi che puoi provare a modificare le impostazioni di input e codec nelle preferenze di VLC.
- Per prima cosa, apri un lettore VLC sul tuo PC
- Successivamente, vai su Strumenti e poi su Preferenze.
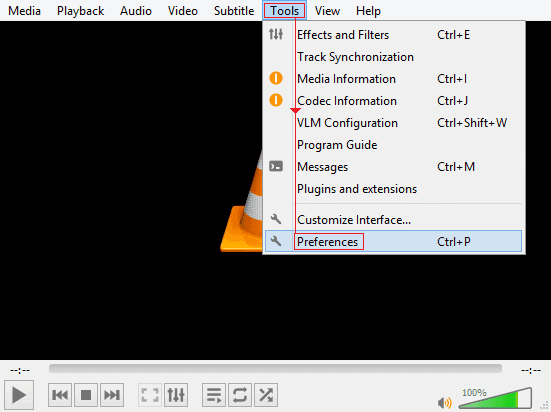
- Una volta aperta la finestra popup, scegli l’opzione Input e codec in una sezione Avanzate >> quindi tocca Tutto in un prompt in basso a sinistra che dice: Mostra impostazioni.
- Sotto una barra di ricerca, devi digitare “File Memorizzazione nella cache” e devi impostarlo su 1000
- Ora tocca un Salva.
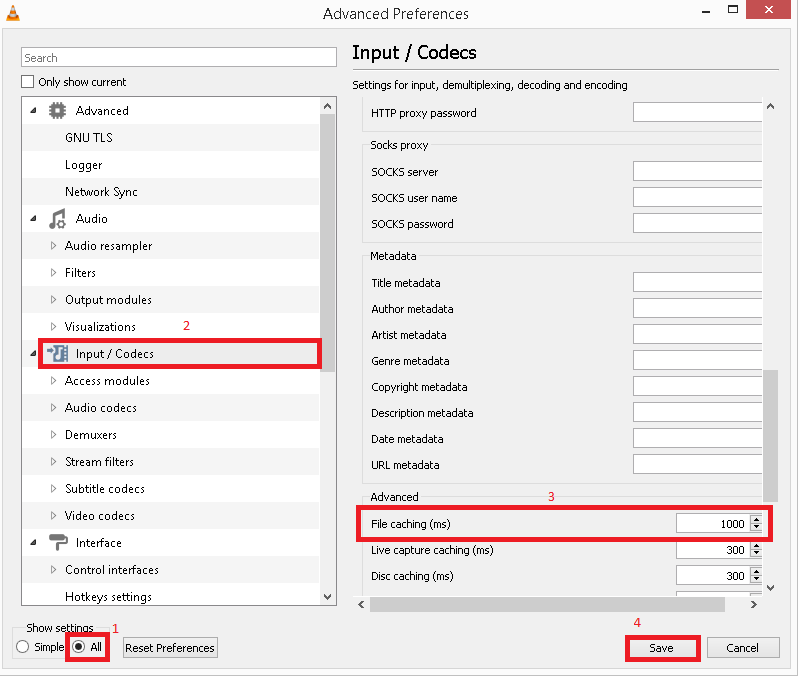
Per favore Nota: dopo aver seguito questi passaggi, riavvia VLC e controlla se i tuoi video MKV vengono riprodotti bene dopo aver provato questo metodo.
Metodo #4: Abilita le impostazioni di uscita video e audio
Un altro approccio che puoi provare a risolvere i problemi del file MKV che non viene riprodotto correttamente nel lettore VLC nei problemi è abilitare le impostazioni di uscita video e audio.
Per questo, devi provare le istruzioni sottostanti.
Come abilitare le impostazioni video:
Per abilitare o attivare le impostazioni video in VLC, procedi nel seguente modo:
- Prima di tutto, passa a una scheda Video dopo essere andato alla pagina Preferenze semplici
- Nella seconda fase, è necessario selezionare l’opzione “Abilita video“.
- Qui, puoi facilmente cambiare una modalità di uscita video in una adatta (in questo momento uscita video OpenGL) e verificare se aiuta.
- Infine, tocca Salva.
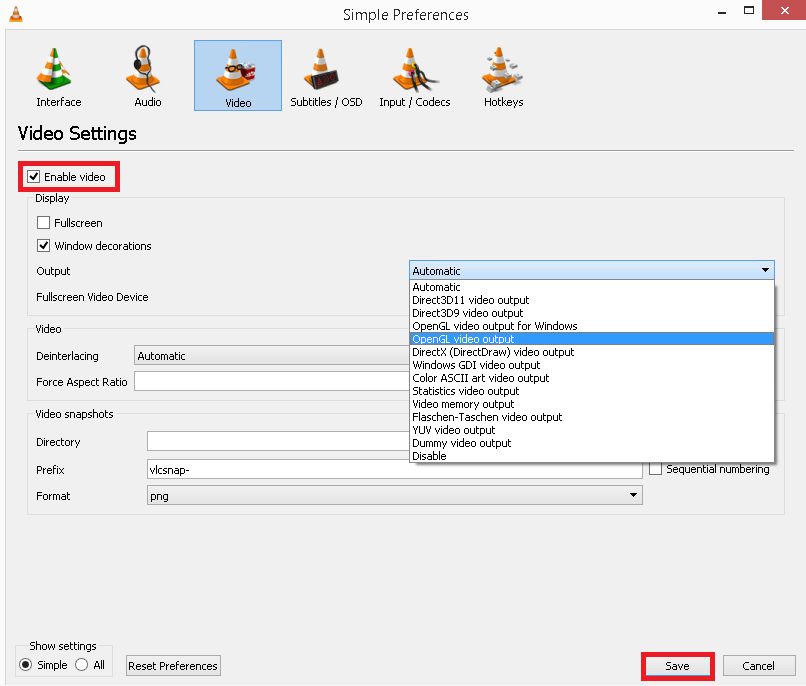
Come abilitare le impostazioni audio:
Per abilitare o attivare le impostazioni audio in VLC, procedi nel seguente modo:
- Basta andare su Strumenti e poi sull’opzione Preferenze in un VLC Player
- Successivamente, passare a una scheda Audio,
- Ora, controlla se l’opzione “Abilita audio” è già stata scelta o meno. In caso contrario, selezionalo e fai clic su Salva.

Potresti anche leggere: Correggi VLC Tuo Ingresso Non può essere Ha aperto Errore
Metodo #5: Aggiorna il lettore VLC
Per rendere i tuoi video MKV riproducibili in VLC media player, devi assicurarti che il tuo lettore VLC sia aggiornato alla versione più recente. Tuttavia, se non viene aggiornato, ecco i semplici passaggi su come aggiornare VLC Player.
- Apri un lettore VLC.
- Quindi, toccare il menu aiuto >> fare clic sull’opzione Controlla aggiornamenti

- A questo punto, il lettore VLC inizierà a controllare se sono disponibili aggiornamenti (è necessario connettersi a Internet).
- Ora, se riesci a vedere gli aggiornamenti più recenti, tocca l’opzione relativa alla versione >> tocca Sì per scaricare un aggiornamento.
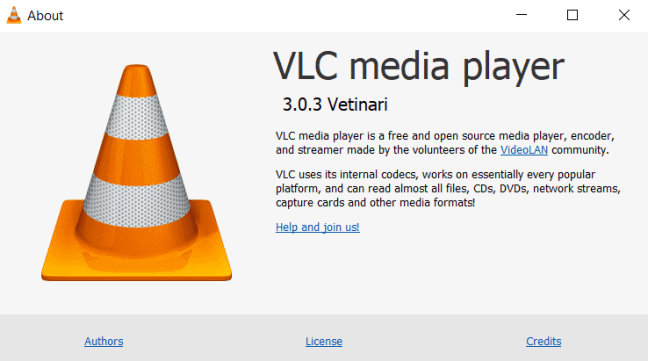
Il VLC inizierà a installare la versione recente di esso.
Metodo #6: Reinstallare il lettore VLC
Se il file MKV viene riprodotto in un altro lettore multimediale ma non nel lettore VLC, allora sicuramente c’è un problema nel tuo lettore VLC.
In tal caso, puoi disinstallare direttamente il lettore VLC dal tuo sistema (Windows/Mac) e installarlo nuovamente dal suo sito ufficiale.
Metodo #7: Disabilitare la funzione “Decodifica hardware” per correggere il file MKV che non viene riprodotto in VLC
Una decodifica hardware è una funzionalità di VLC Player che può entrare in conflitto con i driver di sistema e portare a video distorti o discontinui. Quindi, devi disabilitarlo da un’impostazione VLC. Per fare ciò, prova attentamente i seguenti passaggi:
Passaggio 1: in primo luogo, avvia la pagina delle preferenze di VLC.
Passaggio 2: Successivamente, passa a una scheda Input/Codec.
Passaggio 3: nella sezione Codec, devi scegliere l’opzione “Disabilita” da un elenco rispetto a una sezione Decodifica con accelerazione hardware.
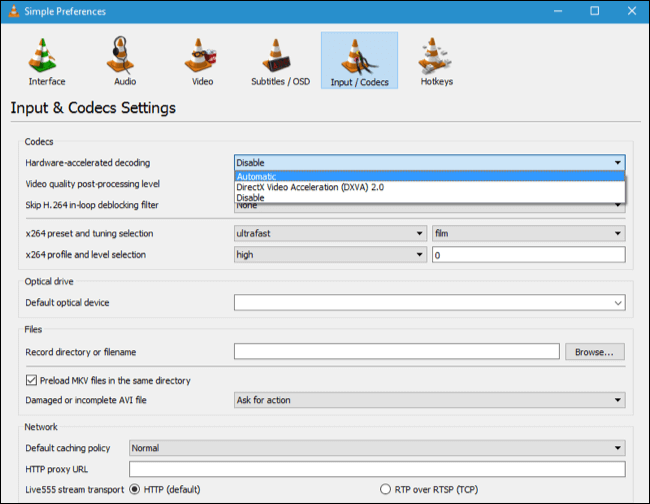
Passaggio 4: Successivamente, tocca l’opzione Salva per salvare le impostazioni che hai effettuato.
Metodo #8: Installa Accurate MKV Codec per VLC
Questa è un’altra tecnica utile che aiuta numerosi utenti a farlo correggere cattivo qualità o congelato video. Tuttavia, se riscontri il messaggio di errore “non identificato codec: VLC non potrebbe a identificare un codec audio/video” quando provi a riprodurre clip MKV in VLC, significa che un codec MKV per VLC non è disponibile sul tuo PC.
In una situazione del genere, devi prima installare il supportato codec MKV per VLC su un PC e quindi provare a riprodurre nuovamente il filmato MKV.
Metodo #9: Aggiorna il driver della scheda grafica
Questa è l’ultima risorsa che puoi provare risoluzione dei problemi non può apri il file MKV con il lettore VLC. A volte, può accadere che a causa di driver grafici obsoleti la velocità dell’accelerazione hardware possa essere modificata.
Tuttavia, se aggiornerai il driver della scheda grafica tramite Gestione dispositivi, potrebbe aiutarti a riprodurre meglio il tuo video MKV.
Cause comuni che possono causare la mancata riproduzione del file MKV nel lettore VLC
Potrebbero esserci numerose cause che possono provocare MKV file non giocare sul lettore VLC problema.
Quindi, di seguito ho elencato i principali fattori che possono essere responsabili di video MKV non riproducibili in VLC. Diamo un’occhiata a loro:
-
A causa di impostazioni di conflitto nel VLC
A causa di alcune impostazioni vitali come “Decodifica hardware” e “Pre-caricamento di file MKV“, il tuo lettore VLC potrebbe portare a problemi di video non riproducibili.
-
Codec mancanti
La maggior parte delle volte, capita che a causa della mancanza di codec appropriati si possa incontrare il problema di non riprodurre video.
-
File video MKV danneggiato/danneggiato
Un altro motivo principale che può causare la mancata riproduzione di videoclip è il file corrotto o danneggiato.
Allo stesso modo, se il tuo file video (MKV) stesso è danneggiato, VLC media player non si aprirà e non lo riprodurrà.
-
Impostazioni errate del codec video o audio del lettore VLC
Quando le impostazioni di configurazione del codec non sono configurate correttamente in VLC, puoi riscontrare MKV file errore non riprodotto in VLC mac/Windows.
-
Lettore multimediale VLC obsoleto
A volte, un lettore multimediale obsoleto può anche portare a filmati MKV non riproducibili perché la versione che stai utilizzando non ha i codec adatti per aprire e riprodurre un file MKV.
Quindi, questi sono gli scenari comuni che possono causare “MKV file interrompe la riproduzione del lettore VLC “errore.
[Suggerimenti aggiuntivi] Come evitare la corruzione dei video MKV?
Seguendo i suggerimenti efficaci di seguito, puoi proteggere il tuo MKV importante o altri filmati video nel prossimo futuro.
- Non interrompere mai durante il trasferimento dei file video MKV da un dispositivo all’altro.
- Non utilizzare alcun software inaffidabile per modificare o convertire i tuoi file MKV.
- Esegui regolarmente la scansione del tuo PC con un buon strumento antivirus in modo da poter mantenere il tuo PC privo di malware e virus.
- Crea sempre un backup dei tuoi file multimediali cruciali, inclusi i file MKV.
FAQs correlate:
VLC Media Player riproduce file video MKV?
Sì, certo, il lettore multimediale VLC può riprodurre file video MKV senza problemi. MKV (Matroska Video File) è un formato contenitore aperto e gratuito che si differenzia da AVI, MP4 e altri file di estensione. Inoltre, è un formato di file video universale e può essere facilmente riprodotto su qualsiasi lettore multimediale, incluso VLC. D'altra parte, un VLC è il lettore multimediale open source che può semplicemente riconoscere e riprodurre diversi file multimediali, DVD, VCD, CD audio e diversi protocolli di streaming insieme ai file MKV.
Perché alcuni file MKV non possono essere riprodotti su Android?
Bene, alcuni dei file MKV non possono essere riprodotti nei telefoni Android perché MKV (Matroska Video file) è un formato video assolutamente nuovo. Sebbene diversi telefoni Android non siano ancora in grado di riprodurre o trasmettere direttamente questo formato video, e questo è il motivo per cui non riprodurranno file MKV su dispositivi Android.
Quale lettore video può riprodurre file MKV?
Di seguito ho elencato alcuni dei lettori multimediali supportati da MKV:
- Lettore multimediale VLC
- Lettore MX
- KMPlayer
- Lettore Blu-ray per Macgo
- Lettore MK
- Lettore MKV
- Flusso video
Perché il mio file MKV non ha video?
In genere, puoi sentire il suono ma non puoi vedere un video mentre riproduci i file MKV. Ciò potrebbe accadere a causa della varietà di motivi come conflitto di decodifica hardware, componenti mancanti, codec mancanti, danneggiamento nel file MKV, impostazioni errate del codec audio o video in un lettore multimediale preferito, ecc.
Incartare In alto
Quindi, ora è il momento di concludere questo post…
Qui abbiamo coperto 10 soluzioni rapide che ti aiuteranno sicuramente a farlo risolvere MKV file non riproduce in VLC Windows 10/Mac.
Tuttavia, puoi provare una delle soluzioni sopra menzionate per aggiustare non può aprire File MKV con VLC problema. Ma il Video Riparazione Attrezzo è il migliore tra loro.
Quindi, la scelta è tutta tua, se vuoi andare con un modo istantaneo (riparazione video) o soluzioni manuali. Tutto il meglio per te…!


Taposhi is an expert technical writer with 5+ years of experience. Her in-depth knowledge about data recovery and fascination to explore new DIY tools & technologies have helped many. She has a great interest in photography and loves to share photography tips and tricks with others.