La tua scheda SD mostra l’errore “il disco è protetto da scrittura” mentre tenti di aggiungere, eliminare o modificare i dati memorizzati nella scheda SD? Se sì, allora questo può essere davvero frustrante. Ma non preoccuparti! Ecco le poche soluzioni efficaci disponibili in questo post che possono aiutarti a rimuovere la protezione da scrittura dalla scheda SD facilmente.
Quindi, senza ulteriori indugi, andiamo avanti…..!
Libero SD Carta Recupero Attrezzo.
Recupera i dati da schede SD corrotti, danneggiate e formattate di tutte le marche su Windows. Prova ora!

La protezione da scrittura è una funzionalità di sicurezza integrata nelle schede SD per impedire l’accesso non autorizzato ai dati, la cancellazione accidentale o l’errore umano.
Quando la scheda è protetta da scrittura, agisce come un dispositivo di sola lettura, consentendoti di leggere e copiare i file ma impedendoti di apportare modifiche o cambiamenti.
La tua scheda SD diventa protetta da scrittura per uno dei seguenti motivi:
- La scheda SD è chiuso a chiave
- Corruzione del file system.
- A causa di malware o virus.
- Errori di registro errati
- Errori del disco.
Correzioni rapide per rimuovere la protezione da scrittura dalla scheda SD
- Scollegare e ricollegare la scheda SD.
- Controllare se la scheda micro SD è accessibile o meno.
- Prova a cambiare la porta USB e l’adattatore della scheda SD.
- Prova la tua scheda SD su un altro nuovo computer.
Come rimuovere la protezione da scrittura dalla scheda SD?
Ecco l’elenco dei modi più efficaci che ti aiuteranno a rimuovere la protezione da scrittura dalla scheda SD con successo e a riprendere nuovamente il pieno controllo sul tuo dispositivo di archiviazione.
Quindi, proviamoli uno per uno:
- #1: Controllare l’interruttore di blocco fisico
- #2: Utilizzare Diskpart per rimuovere la protezione da scrittura dalla scheda SD
- #3: Rimuovere la protezione da scrittura dalla scheda SD tramite l’editor del registro di Windows
- #4: Collega la scheda SD al PC e controlla le sue proprietà
- #5: Scansiona la scheda SD utilizzando il programma antivirus
- #6: Rimuovere la protezione da scrittura della scheda SD tramite la funzione Criteri di gruppo
#1: Controlla l’interruttore di blocco fisico
Molte schede SD hanno un interruttore fisico sul lato che può essere utilizzato per abilitare o disabilitare la protezione da scrittura sulla scheda SD. Se questo interruttore è nella posizione bloccata significa che la tua carta è bloccata o protetta da scrittura e non puoi apportarvi modifiche.

Tuttavia, se desideri apportare qualsiasi tipo di cambiamento o modifica al contenuto della scheda SD, dovrai far scorrere l’interruttore sulla posizione “sbloccata“. Nel caso in cui sia già in posizione sbloccata, devi passare al metodo successivo per disabilitare la protezione da scrittura dalla scheda SD.
# 2: Utilizzare Diskpart per rimuovere la protezione da scrittura dalla scheda SD
Diskpart è un’utilità della riga di comando di Windows che può essere utilizzata per gestire partizioni e volumi del disco. È possibile utilizzare questa utility per rimuovere la protezione da scrittura dalla scheda SD.
Ecco come rimuovere la protezione da scrittura dalla scheda SD:
- Apri la casella di ricerca di Windows e digita cmd.
- Fare clic con il tasto destro sul prompt dei comandi e scegliere “Esegui come amministratore“.

- Nella finestra del prompt dei comandi, digitare diskpart e premere Invio. (Se richiesto dal Controllo account utente, fare clic su Sì.)
- Digita listdisk e premi Invio per aprire l’elenco dei dischi rilevati disponibili sul tuo sistema.
- Ora seleziona la tua scheda SD dall’elenco e annota il suo numero di disco, ovvero disco 1.
- Successivamente, digitare select disk *, quindi sostituire * con il numero del disco e premere Invio
- Infine, digita attributi disk clear read-only e premi Invio

- Una volta fatto! Attendi fino al messaggio “Disk attributes cleared successfully“
- Questo è tutto! Ora chiudi Diskpart digitando exit e premi Invio
Leggi anche – Errore di sola lettura della scheda SD – Ecco come risolvere
# 3: Come rimuovere la protezione da scrittura dalla scheda SD tramite l’editor del registro di Windows
L’editor del registro di Windows può essere utilizzato anche per rimuovere la protezione da scrittura dai dispositivi di archiviazione.
Se la tua scheda SD è protetta da scrittura a causa di una chiave di registro di Windows errata, dovrai correggerla manualmente per rimuovere la protezione da scrittura dalla scheda micro SD.
Tuttavia, è necessario prestare molta attenzione durante l’esecuzione di questo metodo poiché un singolo errore o qualsiasi operazione falsa può causare un malfunzionamento del sistema operativo.
AVVERTIMENTO: la modifica del registro di Windows può essere rischiosa. Sii cauto ed esegui il backup del registro prima di apportare qualsiasi modifica.
Segui attentamente le istruzioni fornite di seguito per sapere come farlo:
Passaggio 1: avvia la finestra di dialogo ESEGUI premendo i tasti Win + R
Passaggio 2: quindi digitare “regedit” e premere Invio per aprire l’editor del registro di Windows.

Passaggio 3: accedere a HKEY_LOCAL_MACHINE\SYSTEM\CurrentControlSet\Control\StorageDevicePolicies.

Passaggio 4: cerca la cartella denominata “StorageDevicePolicies“. Se non riesci a trovare questa cartella, creane una nuova:
- Fare clic con il pulsante destro del mouse sul catalogo Control corrente, quindi selezionare Nuovo > Chiave e denominarlo “StorageDevicePolicies“.
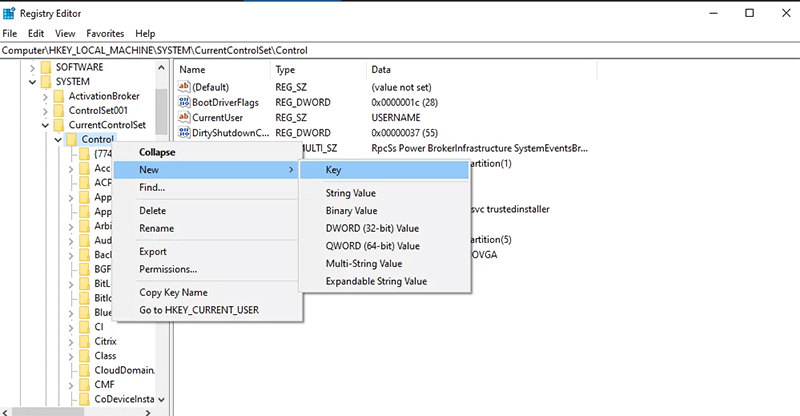
Passaggio 5: fare clic con il pulsante destro del mouse su StorageDevicePolicies, quindi fare clic su “Nuovo” e selezionare il nuovo valore di un parametro Valore DWORD (32 bit) per sistema operativo a 32 bit o QWORD (valore 64 bit) per sistema operativo a 64 bit, quindi assegnargli un nome come “WriteProtect“.

Passaggio 6: ora fai doppio clic su “WriteProtect” e modifica i dati valore in “0“, quindi fai clic su “OK“.
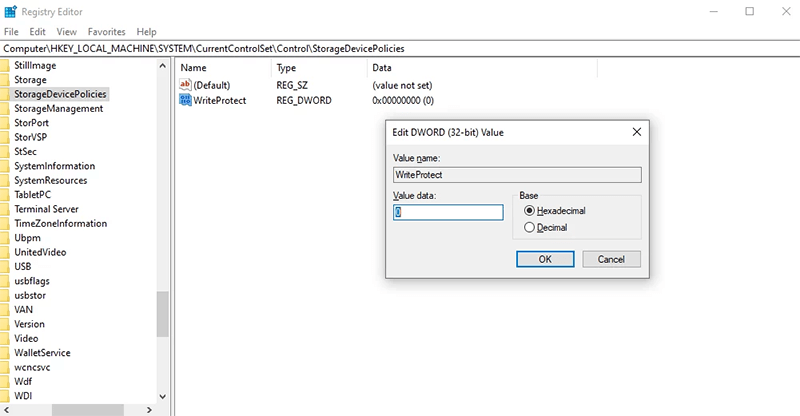
Una volta fatto! Chiudi l'”Editor del Registro di sistema” e riavvia il computer.
# 4: Collega la scheda SD al PC e controlla le sue proprietà
Quando hai collegato la tua scheda SD a Windows, potresti aver erroneamente abilitato le impostazioni che potrebbero impedirti di apportare modifiche ai dati della scheda SD.
Per garantire ciò, è necessario seguire le istruzioni fornite di seguito:
- Passare a Questo PC e trovare il disco rimovibile in Dispositivi e unità.
- Fare clic con il tasto destro sulla scheda SD e scegliere Proprietà.

- Qui puoi vedere l’opzione Protezione da scrittura o Sola lettura, basta deselezionare questa casella.
#5: Scansiona la tua scheda SD utilizzando il programma antivirus
Come tutti sappiamo, le schede SD sono soggette ad attacchi dannosi durante il processo di trasferimento dei dati. Questi virus/malware spesso crittografano il tuo dispositivo, aggiungono protezione da scrittura alla tua scheda SD e ti impediscono di accedere ai tuoi preziosi dati archiviati nella scheda SD.
Per superare questa situazione, dovrai scansionare la tua scheda micro SD utilizzando qualsiasi programma antivirus affidabile. Alcuni dei programmi antivirus consigliati sono: Avast, Avira, Norton Antivirus, AVG, McAfee, NOD32, ESET ecc.
Leggi anche – Come correggere gli errori della scheda SD? Soluzioni provate e testate
#6: Rimuovere la protezione da parte scrittura scheda SD tramite funzione Criteri di gruppo
Puoi anche rimuovere la protezione da scrittura dalla scheda SD utilizzando Criteri di gruppo. È una funzionalità di Windows che ti consente di configurare varie impostazioni per controllare gli account utente, le applicazioni e il sistema operativo Windows.
Nota importante: la funzionalità Criteri di gruppo può essere utilizzata solo nelle edizioni Pro, Enterprise ed Education di Windows.
Per vietare la protezione da scrittura sulla scheda SD utilizzando Criteri di gruppo, è necessario seguire attentamente questi passaggi:
- Aprire la finestra di dialogo ESEGUI, digitare gpedit.msc e premere Invio.

- Nell’editor Criteri di gruppo, accedere a Configurazione computer -> Modelli amministrativi -> Sistema -> Rimovibile Stoccaggio Accesso.

- Quindi, fare doppio clic su Dischi rimovibili: Nega accesso in scrittura.
- Quando viene visualizzata la finestra di dialogo Dischi rimovibili: Nega accesso in scrittura, selezionare l’opzione Abilita e fare clic su OK.

Una volta fatto! La protezione da scrittura verrà rimossa con successo dalla scheda SD. Successivamente, riceverai un messaggio di errore “card needs to be formatted” o una scheda di memoria è corrotto.
In una situazione del genere, tutti i dati della scheda SD, comprese foto, video e altro, andranno persi e dovrai formattare la scheda SD protetta da scrittura per risolvere il problema di corruzione.
Come recuperare i dati persi o cancellati dalla scheda SD?
Con l’aiuto del SD Carta Dati Recupero attrezzo, puoi ripristinare facilmente i file eliminati da schede SD protette da scrittura o formattate anche senza backup.
Questo software può recuperare tutti i tipi di file cancellati da un’ampia gamma di marchi di schede SD come SanDisk, Transcend, Strontium, Toshiba, Samsung, Lexar, Kingston, ecc.
Alcune delle caratteristiche principali dello SD scheda recupero strumento:
- Ripristina file multimediali persi, cancellati, mancanti e inaccessibili come foto, video e file audio dal supporto di memorizzazione in pochissimo tempo.
- Estrarre dati da corrotte, danneggiate, crittografate, infette da virus, non riconosciute, illeggibili e chiuso a chiave schede di memoria.
- Recupera file multimediali da formattata scheda SD, unità USB, pen drive, memory stick, disco rigido ecc.
- Supporta tutti i tipi di schede di memoria (SD, miniSD, microSD, SDHC, SDXC, MMC, ecc.) di diverse marche.
- 100% privo di rischi. Sicuro, protetto e facile da usare.


* La versione gratuita del programma esegue solo la scansione e l'anteprima degli elementi recuperabili.
Esaminiamo i passaggi per recuperare i dati della scheda SD protetti da scrittura:
Passo 1: selezionare desiderata Posizione
Innanzitutto, selezionare l’unità, il supporto esterno o il volume da cui si desidera recuperare i file multimediali eliminati. Dopo aver selezionato, fai clic su 'Scansione'.
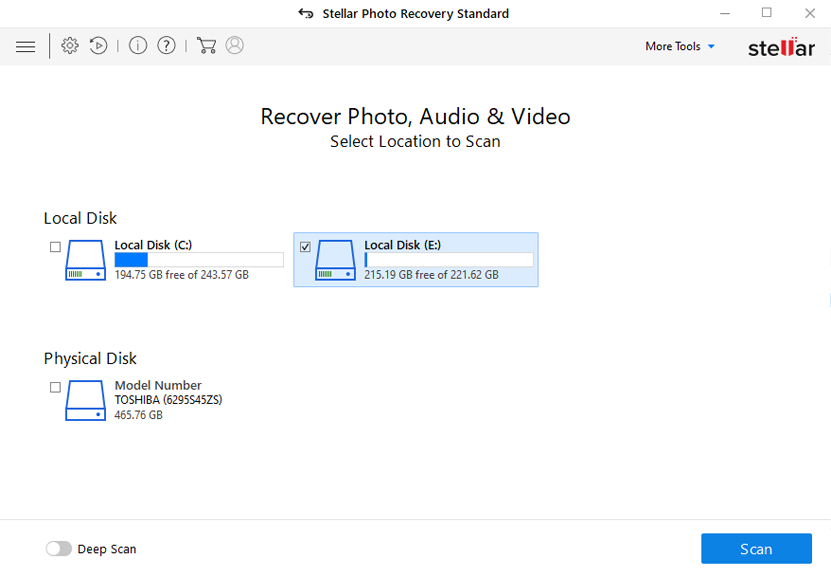
Passo 2: Anteprima recuperata Media File
Successivamente, è possibile visualizzare in anteprima i file multimediali recuperabili al termine del processo di scansione.
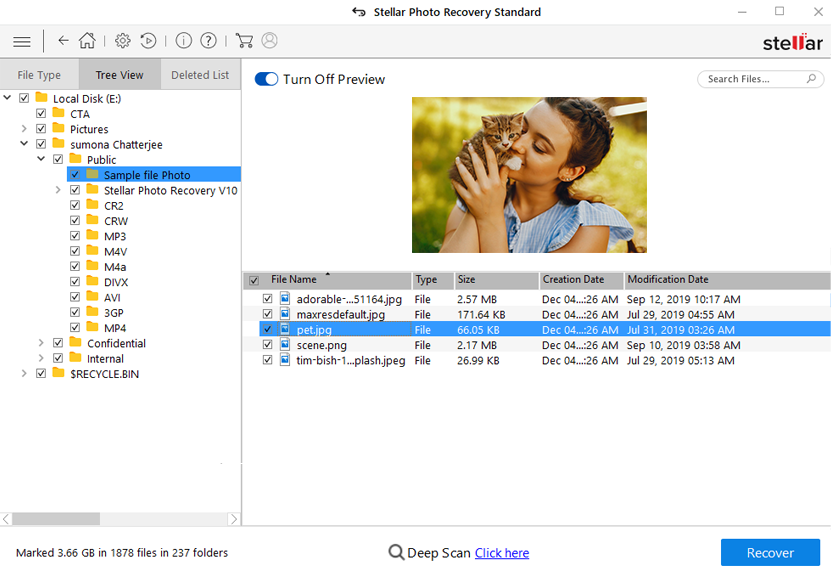
Passo 3: Ripristina Media File
Infine, è possibile selezionare le immagini, i file audio e i video che si desidera ripristinare e fare clic sull'opzione 'Ripristina' per salvarli nella posizione desiderata.
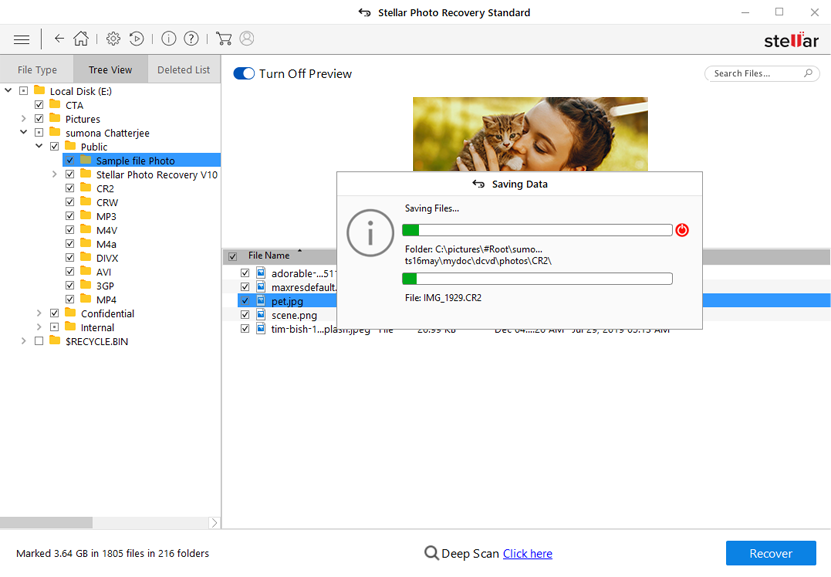
Conclusione
Gestire una scheda SD protetta da scrittura può essere frustrante. Ma fortunatamente, in questo post sono disponibili alcuni modi che possono aiutarti a rimuovere la protezione da scrittura dalla scheda SD con successo.
Ma prima di provare qualsiasi soluzione di rimozione, è consigliabile eseguire il backup dei file importanti per evitare la perdita di dati. Tuttavia, se i dati della tua scheda SD vengono persi in qualche modo, puoi utilizzare il file SD carta dati recupero attrezzo per recuperare i tuoi contenuti eliminati.
Spero che questo post vi sia utile…..!

Taposhi is an expert technical writer with 5+ years of experience. Her in-depth knowledge about data recovery and fascination to explore new DIY tools & technologies have helped many. She has a great interest in photography and loves to share photography tips and tricks with others.
