“Not Enough Unallocated Space on the Target Disk” è un errore comune che molti riscontrano quando tentano di partizionare o clonare il disco rigido o l’SSD. Questo messaggio di avviso si verifica quando il disco di destinazione non dispone di spazio non allocato adeguato per eseguire l’azione prevista. Una dimensione di partizione errata o una gestione del disco non corretta possono contribuire all’errore mostrato di seguito.
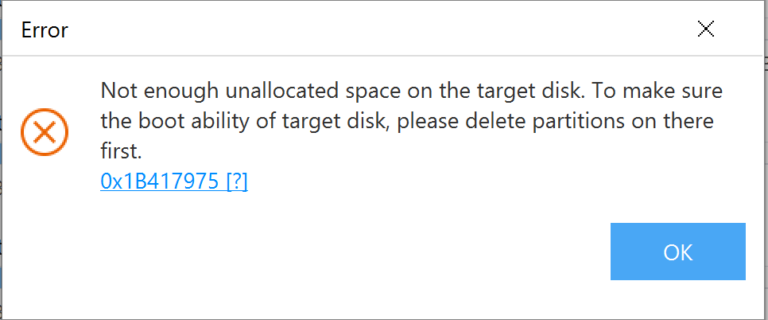
In questo blog, menzionerò i casi in cui è possibile ricevere questo errore, le sue cause comuni e come risolverlo senza sforzo.
Libera Difficile Unità Recupero Attrezzo.
Recupera i dati da unità USB, pendrive, SSD, HDD e altri dispositivi su Windows. Prova ora!
Circostanze in cui è possibile riscontrare questo errore
Di seguito sono riportati alcuni esempi di casi in cui è possibile riscontrare questo errore:
- Come risultato dell’avvio del disco.
- Durante la creazione, la rimozione o la riduzione di una partizione del disco (lo spazio rimanente verrà contrassegnato come non allocato).
- Come risultato di un guasto del disco rigido o del disco esterno.
Perché il mio disco dice “Spazio non sufficiente sul disco”?
Potrebbero esserci diversi motivi per cui il disco rigido esterno potrebbe visualizzare questo errore, tra cui:
- Interruzione di corrente imprevista.
- Disco rigido danneggiato.
- Inserimento/estrazione non corretti,
- Settori danneggiati o danni fisici all’unità.
- Attacchi di virus.
Come risolvere “Non abbastanza Spazio non allocato del disco di Target” errore?
Soluzione 1: Elimina lo spazio libero
Supponiamo che tu voglia clonare l’intero sistema operativo dal tuo PC a un SSD. Il tuo SSD è partizionato e ha le stesse dimensioni del tuo disco rigido. Poiché hanno entrambe le stesse dimensioni, tutto dovrebbe andare liscio e dovresti essere in grado di clonare il tuo sistema operativo e tutte le sue partizioni sull’SSD.
Indipendentemente da quanto ci provi, viene visualizzato il messaggio “non c’è abbastanza spazio non allocato sul disco di destinazione“. Vedi il messaggio, non c’è abbastanza spazio sul disco ma ce n’è in abbondanza. Ecco dove entra in gioco la distinzione tra spazio non allocato e libero.
Per evitare la perdita di dati, lo spazio libero è partizionato e la maggior parte dei software di clonazione non scrive dati su di esso.
Spazio libero e spazio non allocato non sono la stessa cosa. Una partizione di spazio libero è quella che hai creato ma che non è stata formattata.
Ecco perché Windows non è in grado di utilizzarla.
Lo spazio non allocato, d’altra parte, non è partizionato.
Il suo spazio inutilizzato non può essere utilizzato a meno che non venga trasformato in una partizione e formattato.
Di conseguenza, devi convertire tutto lo spazio su disco in spazio non allocato prima di poterci scrivere qualcosa. Puoi facilmente risolvere il problema eliminando lo spazio libero e rendendolo non allocato. Questa partizione può essere facilmente eliminata utilizzando Gestione disco.
Ecco come fare:
- Premi i tasti Win+R per aprire la casella Esegui.
- Digita “diskmgmt.msc” e premi Invio per aprire “Gestione disco“
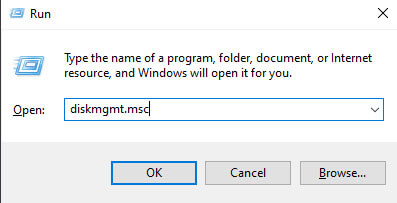
- Quando carica, fai clic con il pulsante destro del mouse sulla partizione che desideri eliminare e seleziona Elimina.
- Dovrebbe essere selezionato “Elimina volume“.
- Per dare a Windows il permesso di distruggere tutti i tuoi dati e rimuovere la partizione, seleziona “Sì“.
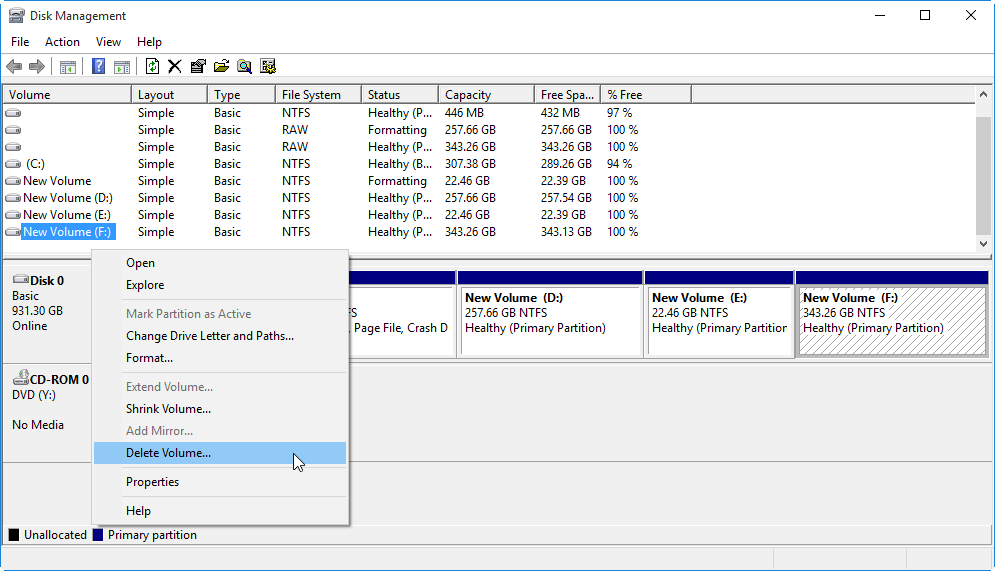
Ora hai abbastanza spazio libero per ingrandire la partizione o svolgere altre attività.
Potresti anche leggere: Correggi l’errore “Il nome della directory è USB non valido”
Correzione 2: rimpicciolisci i tuoi dischi
Puoi ridurre una delle tue partizioni correnti se non c’è abbastanza spazio non allocato sul disco di destinazione. Questo metodo ti consente di convertire parte dello spazio allocato nelle tue partizioni in non allocato.
- Per farlo, vai su Gestione disco e fai clic con il pulsante destro del mouse sulla partizione che vuoi ridurre.
- Seleziona “Riduci volume” e inserisci la quantità di volume modificata nella finestra pop-up.
- Per iniziare la procedura, seleziona “Riduci” e, al termine, seleziona “Fine“.

Correzione 3: esegui il comando CHKDSK
L’utilità di controllo del disco (CHKDSK) è un comando che cerca errori nell’intero disco rigido e li corregge. Sebbene possa volerci del tempo per risolvere i tuoi problemi, questo strumento è efficiente e previene persino problemi futuri.
È anche una buona idea utilizzare questa utilità frequentemente per rilevare eventuali potenziali problemi di cui non sei a conoscenza. Tuttavia, ogni volta che utilizzi questo software, esegui un backup dei tuoi dati. Questo perché se il programma Check Disk riscontra problemi che non riesce a risolvere, potresti perdere i tuoi dati.
- Per usare il programma, tieni premuti insieme i tasti Windows + R e digita cmd nel prompt dei comandi.
- Nel prompt dei comandi, digita “chkdsk H: /f /r /x“, sostituendo H con la lettera del tuo disco rigido non allocato.
- Quindi premi Invio.
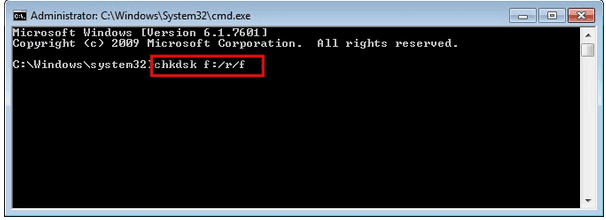
Questo comando include tutti i parametri necessari per verificare la presenza di un azionamento non allocato.
È possibile fare riferimento a questa istruzione Microsoft se si desidera verificare altri fattori.
Si spera che questo comando rilevi e risolva tutti i potenziali problemi con il disco rigido, incluso lo spazio non allocato sufficiente sul disco di destinazione.
Correzione 4: esegui nuovamente la scansione del disco rigido
Riceverai una notifica che indica che non c’è abbastanza spazio non allocato sul disco di destinazione quando provi a creare una nuova partizione del disco.
Questo perché Gestione disco non è in grado di riconoscere l’operazione che stai tentando.
Potresti aver aumentato le dimensioni del volume, ma Gestione disco non se ne è accorta. Questo problema riguarda tutti i file system, le lettere di unità e le modifiche o gli aggiornamenti della configurazione del volume di sistema.
Quando vuoi ingrandire un volume ma non hai abbastanza spazio, riceverai questa notifica.
Reinstallare il sistema operativo ti aiuterà a risolvere il problema in tali circostanze.
Tuttavia, potresti essere in grado di aggirarlo utilizzando altri metodi.
Uno di questi è la nuova scansione dei dischi.
Questo è un metodo di base che richiede poco tempo ma risolve il problema.
Ecco come puoi farlo:
- Seleziona “Gestione disco” facendo clic con il pulsante destro del mouse sul pulsante “Start” o premendo il tasto Windows + X.
- Quando l’utilità Gestione disco si carica, vai alla scheda “Azione” della barra dei menu e seleziona “Nuova scansione dischi“.
- Attendi che la procedura guidata completi l’attività.
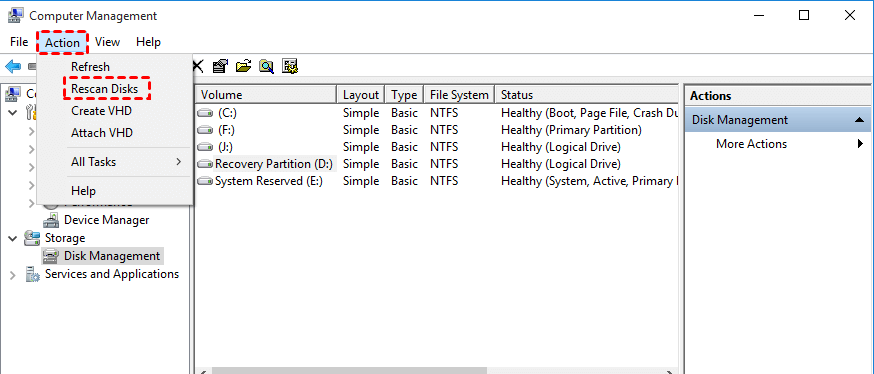
Verificare se i dischi hanno problemi. Dovrebbe essere in grado di rilevare le modifiche all’unità e risolvere il problema.
Potresti anche leggere: 9 modi efficaci per risolvere il problema “Disco sconosciuto non inizializzato nessuna dimensione”
Correzione 5: deframmentazione del disco per risolvere il problema dello spazio non allocato insufficiente sul disco di destinazione
La frammentazione è un processo naturale che avviene nel tempo in un disco rigido. Quando salvi, cancelli o ridimensioni i dati sul tuo disco rigido, non lo fa sistematicamente, ma li salva nel primo spazio libero disponibile.
Potrebbe dividere un file in più frammenti per liberare spazio di archiviazione.
Ne risulterà una frammentazione, che potrebbe essere una delle cause del problema “Spazio non allocato insufficiente sul disco di destinazione“.
La deframmentazione è una soluzione semplice. C’è un programma di deframmentazione integrato in Windows che può aiutarti.
Ecco come utilizzarlo:
- Nella barra di ricerca di Windows, digita “deframmentazione disco” e selezionalo dai risultati.
- Seleziona i tuoi dischi uno per uno, quindi fai clic sul pulsante “Analizza disco” per vedere quanto sono frammentati. (La deframmentazione è richiesta se la proporzione è superiore al 10%.)
- Per iniziare l’operazione, fare clic sul pulsante “deframmenta disco“.
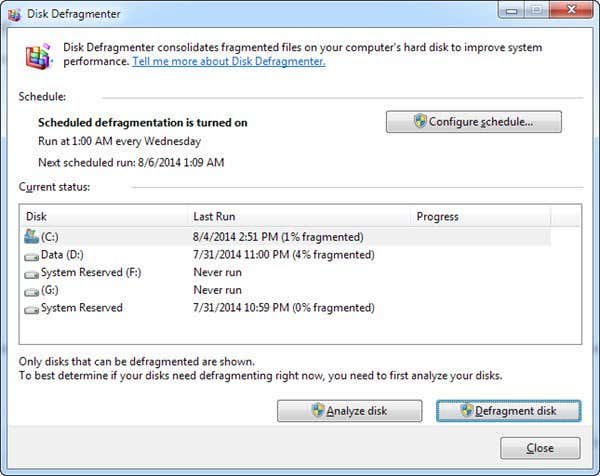
Per procedere ulteriormente, potrebbe essere necessario inserire la password di amministratore.
Cosa fare se i dati del disco rigido vengono eliminati?
Durante l’applicazione delle correzioni di cui sopra o se in qualche modo i dati del tuo disco rigido vengono eliminati, devi provare il più affidabile Difficile Guidare Dati Recupero Attrezzo. È una soluzione che fornisce un migliore recupero dei tuoi file preziosi. Questo programma può scansionare completamente il tuo disco rigido e recuperare file da un disco rigido esterno senza problemi.
Con l’aiuto di questo strumento ricco di funzionalità, puoi:
- Recupera facilmente i dati persi/cancellati/formattati da vari dischi rigidi.
- Recupera numerosi formati di file di foto, video e file audio.
- È di sola lettura, facile da usare e privo di rischi al 100%.
Libera Duro Unità Recupero Attrezzo.
Recupera i dati da unità USB, pendrive, SSD, HDD e altri dispositivi su Windows. Prova ora!
Quindi scarica questo software sul tuo PC e segui i suoi semplici passaggi per recuperare i dati cancellati.
Domande frequenti correlate:
Cos'è lo spazio su disco non allocato?
L'area su un disco rigido o su un dispositivo di archiviazione esterno che non è stata ancora partizionata è nota come spazio non allocato. Di conseguenza, è inutilizzabile, il che significa che non potrai utilizzarlo per l'archiviazione dei dati e nessun programma sarà in grado di scrivere dati su questa parte del disco.
Come faccio a risolvere lo spazio su disco non allocato?
Per risolvere lo spazio su disco non allocato, devi seguire questi passaggi:
- Collega il tuo disco rigido al tuo PC.
- Apri Gestione disco.
- Fai clic con il pulsante destro del mouse su uno spazio non allocato >> scegli ‘Nuovo volume semplice’.
- Ora, imposta la dimensione, la lettera e il formato. Attendi che il processo sia terminato, quindi fai clic su ‘Fine’.
Come faccio ad aumentare lo spazio su disco non allocato?
Per aumentare lo spazio su disco non allocato, apri Gestione disco, fai clic con il pulsante destro del mouse su un volume esistente che devi estendere >> seleziona Estendi volume.
Cosa succede se non c'è spazio non allocato?
Se non c'è spazio non allocato, dovresti eliminare un volume separato per creare spazio non allocato.
Verdetto finale
Il messaggio di errore “Non c’è abbastanza spazio sul disco” può essere frustrante, ma non è insormontabile. A seconda delle tue esigenze, puoi raggiungere questo obiettivo con Gestione disco o uno qualsiasi dei metodi sopra indicati.
Nota importante: esegui sempre il backup dei dati prima di apportare modifiche significative alle partizioni del disco o di clonare un disco.

Taposhi is an expert technical writer with 5+ years of experience. Her in-depth knowledge about data recovery and fascination to explore new DIY tools & technologies have helped many. She has a great interest in photography and loves to share photography tips and tricks with others.