Se hai perso i tuoi file importanti su PC Windows premendo i tasti Shift + Del e ora ti chiedi come recuperare i file eliminati dal turno, dai un’occhiata a questo post.
Qui otterrai le 3 migliori tecniche per recuperare i file cancellati dal turno. Quindi iniziamo.
Libero Foto Recupero attrezzo.
Recupera foto, video e file audio da tutte le fotocamere digitali e le schede di memoria su Windows. Prova ora!
Potere Noi Recupera file dopo turno Eliminare? Come recuperare Turno Eliminato Files? [Senza Copia di riserva] Come recuperare Turno Eliminato Files? [Con Copia di riserva]? #1: Ristabilire dalla cronologia dei file # 2: Recupera i file usando Windows Copia di riserva Utilità La risposta a questa domanda è Sì, puoi recuperare i file cancellati dal turno su Windows. Poiché i file sono stati eliminati utilizzando i tasti Shift + Delete, non si sposta nel Cestino. Tuttavia, se hai salvato il Copia di riserva di quei file eliminati, puoi ripristinare i file eliminati dal turno da lì. Nel caso in cui non si disponga di un Copia di riserva , la scelta migliore successiva è utilizzare il file Dati Recupero Attrezzo per recuperare i file eliminati dal turno. Assicurati solo di smettere di usare il tuo PC immediatamente. Uno dei modi migliori per recuperare i file eliminati dal turno è utilizzare Dati Recupero Attrezzo come descritto qui. Questo strumento è appositamente progettato per recuperare file cancellati, spostati cancellati, mancanti, cancellati o inaccessibili. Questo software è molto facile da usare e non richiede alcuna competenza tecnica. Può recuperare tutti i tipi di file cancellati inclusi foto, video, audio e altri dati anche senza Copia di riserva . E la cosa migliore di questo strumento è che è disponibile sia per il sistema operativo Windows che per Mac. Quindi, scarica e installa rapidamente questo fantastico software e recupera i file eliminati dal tuo turno senza problemi. In questa sezione, ho elencato alcuni dei modi manuali per ristabilire turno eliminati file. Quindi, continua a provare i metodi indicati uno per uno. Tutte le ultime versioni del sistema operativo Windows sono dotate di una funzione di Copia di riserva integrata nota come Cronologia file. E come suggerisce il nome, questa funzione salva tutte le cronologie delle versioni precedenti del tuo file, qualsiasi cosa sia stata salvata sul tuo PC. In caso di perdita di dati o danneggiamento dei file, è possibile utilizzare questa utilità di Copia di riserva per recuperare i file. Tuttavia, questa funzione può aiutarti a recuperare i file eliminati solo se è stata precedentemente abilitata. Tuttavia, questa funzione non è abilitata, quindi seguire i passaggi indicati di seguito per attivare questa utilità di Copia di riserva : Hai fatto! La cronologia dei file ora inizierà a fare le copie di Copia di riserva dei tuoi file ogni ora. Nel caso in cui tu abbia abilitato questa funzione di Copia di riserva in anticipo, controlla i passaggi indicati di seguito per recuperare i file eliminati dal turno. Questo metodo è consigliato a quegli utenti che utilizzano la versione precedente del sistema operativo Windows (Windows 7). Se stai utilizzando anche la versione precedente del sistema operativo Windows e hai precedentemente creato il Copia di riserva dei tuoi file utilizzando la funzione di Copia di riserva e ripristino, puoi facilmente recuperare i file eliminati. Ecco i passaggi che devi seguire. Potresti anche leggere – 8 Modi per recuperare file cancellati da Recycle Bin Dopo Vuoto [2023] Windows File Recupero è uno strumento da riga di comando rilasciato da Microsoft. È possibile utilizzare questo strumento per recuperare i file eliminati dal turno dai dispositivi di archiviazione interni ed esterni. Le persone usano questa riga di comando soprattutto quando non sono in grado di ripristinare i propri file dal cestino. Se si desidera utilizzare questo metodo, seguire i passaggi indicati di seguito.
Quando elimini i file utilizzando il tasto Del, i file eliminati si spostano direttamente nella cartella Cestino. Tuttavia, quando si eliminano i file utilizzando i tasti Shift + Delete, i file eliminati con Maiusc vengono archiviati in una directory nascosta del disco di archiviazione principale.
Ovviamente sì, premendo i tasti Shift + Delete eliminerai i file in modo permanente dal tuo PC Windows.
Ecco come recuperare i file eliminati dal turno su PC Windows senza software: Durante la rimozione dei file indesiderati dal PC, spesso finisci per i tuoi dati importanti premendo i tasti Shift + delete. Ma non c’è nulla di cui preoccuparsi. In questo post, ho condiviso le 3 migliori tecniche per recuperare i file cancellati dal turno. Tuttavia, l’utilizzo dello strumento di recupero dati è la scelta migliore in quanto può recuperare i file eliminati anche senza Copia di riserva . Spero ti piaccia leggere questo post…! Taposhi is an expert technical writer with 5+ years of experience. Her in-depth knowledge about data recovery and fascination to explore new DIY tools & technologies have helped many. She has a great interest in photography and loves to share photography tips and tricks with others.
Potere Noi Recupera file dopo turno Eliminare?
Come recuperare Turno Eliminato Files? [Senza Copia di riserva]


* La versione gratuita del programma esegue solo la scansione e l'anteprima degli elementi recuperabili.Segui questa guida passo passo per sapere come utilizzare questo strumento:
Come recuperare Turno Eliminato Files? [Con Copia di riserva]?
#1: Ristabilire dalla cronologia dei file
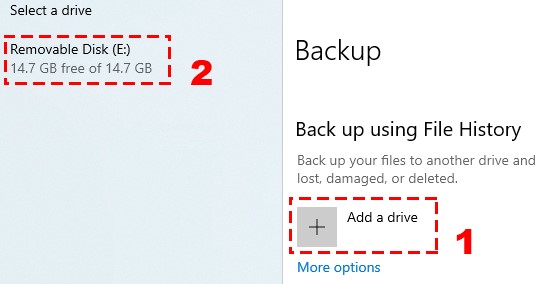



# 2: Recupera i file usando Windows Copia di riserva Utilità




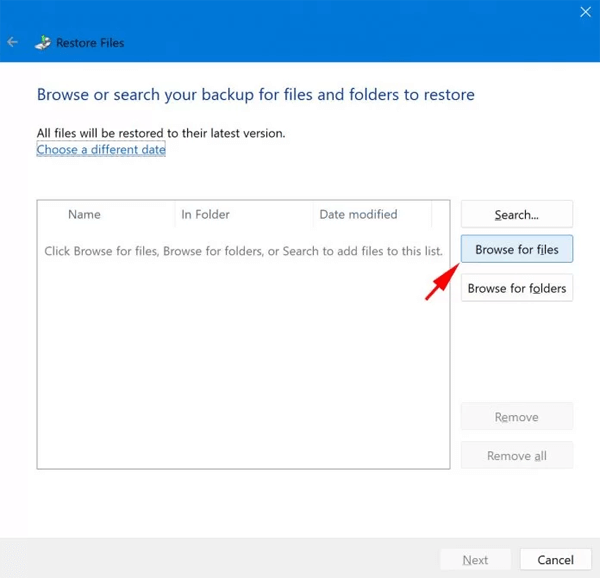
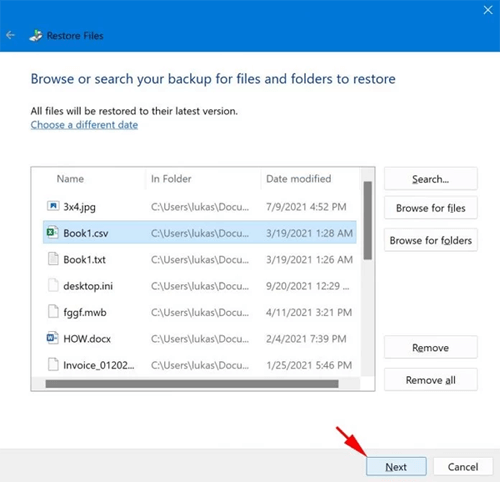
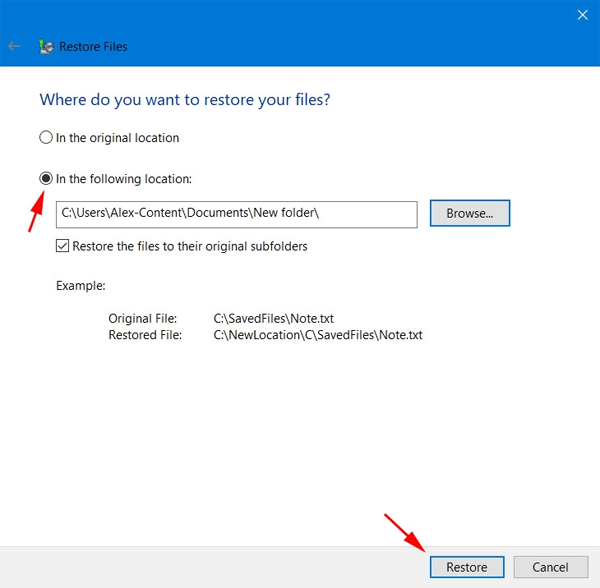
# 3: Usa Windows File Recupero Attrezzo
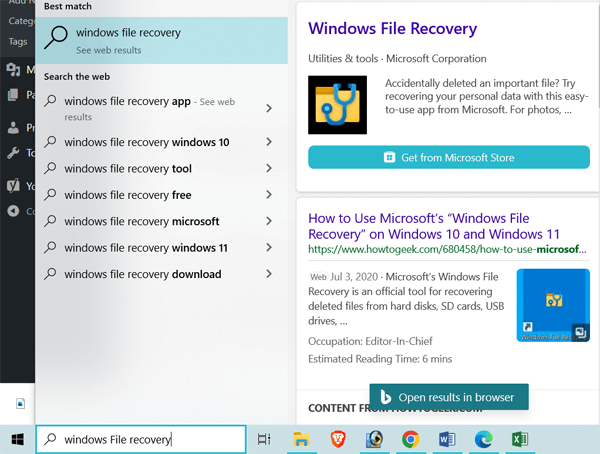
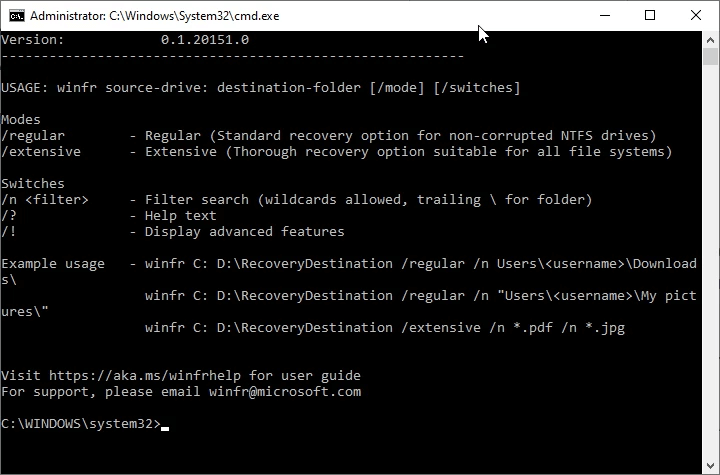
FAQs [Frequentemente Chiesto Domande]
Dove sono Shift eliminato files archiviati?
Rimangono lì per alcuni giorni fino a quando ea meno che non vengano sovrascritti dai nuovi dati e possano essere recuperati utilizzando la tecnica corretta. Fa Shift Eliminare Permanentemente eliminati File?
Quando si premono contemporaneamente i tasti Maiusc + Canc, sullo schermo di Windows viene visualizzato un messaggio popup che chiede se si desidera eliminare definitivamente i file o meno. Per confermare l'eliminazione, se scegli e fai clic sull'opzione Sì, il file specifico verrà rimosso definitivamente dal tuo PC. Tuttavia, possono essere ripristinati se è disponibile il Copia di riserva di tali file. Se non disponi di un Copia di riserva , puoi utilizzare lo strumento di recupero dati per recuperare i file eliminati dal turno. Come posso recuperare i file eliminati dal turno senza software?
Tempo di Incartare In alto
