Pendrive è un piccolo dispositivo portatile, disponibile in diverse capacità di archiviazione. Come tutti sappiamo, la pen drive è molto utile in quanto può archiviare grandi quantità di immagini, video, musica, film e altri dati e file. Ma a volte, potresti trovarti di fronte a una pen drive vuota quando contiene dati. Ecco una guida per risolvere questo problema in modo efficace.
Quindi, approfondiamo questo blog!
Libera Difficile Unità Recupero Attrezzo.
Recupera i dati da unità USB, pendrive, SSD, HDD e altri dispositivi su Windows. Prova ora!
Perché la mia pen drive non mostra dati?
Potrebbero esserci diversi aspetti che potrebbero causare questo problema. Tuttavia, la causa più comune di questo problema è un attacco di virus o malware.
Forse la tua pen drive è stata infettata da un virus sconosciuto. Se lo è, infetta i tuoi file e li nasconde. Crea file e cartelle di collegamento vuoti che non portano da nessuna parte.
Oltre all’infezione da virus, ci sono anche altre cause. Sono le seguenti:
- Danni fisici o corruzione della pen drive.
- I file vengono eliminati/nascosti sull’unità.
- Sono presenti settori danneggiati nel disco rigido. 4. La chiavetta USB è inserita o espulsa in modo errato dal PC.
- Errori del file system.
Quindi, ora ti starai chiedendo: cosa fare quando la chiavetta USB risulta vuota, giusto?
Bene, scorri verso il basso questa pagina per conoscere la risposta!
Come risolvere l’errore “La chiavetta USB risulta vuota anche quando ci sono dati”?
Segui le soluzioni sottostanti per risolvere il problema della chiavetta USB risulta vuota anche se contiene dati.
Soluzione 1: collega la tua pen drive che mostra vuota quando piena a un altro PC

Il primo metodo che vorrei consigliarti per affrontare questo errore è collegare la tua pen drive a un altro PC e controllare i dati.
Tutto ciò di cui hai bisogno per collegare il tuo disco esterno difettoso che mostra vuoto a un altro computer e vedere se sei in grado di accedere ai dati salvati al suo interno. Tuttavia, se puoi accedervi ora, significa che si è verificato un problema con il tuo PC precedente non in una pen drive.
Ma se mostra lo stesso errore, segui la soluzione successiva.
Soluzione 2: mostra i file e le cartelle di Pen Drive che mostrano lo spazio vuoto
Il prossimo passo che devi fare è controllare se i tuoi file e cartelle sono stati nascosti o meno:
- Collega la tua pen drive al PC.
- Aprire Esplora file.
- Vai su Strumenti > Opzioni cartella > Scheda Visualizza > Segno di spunta “Mostra file nascosti“
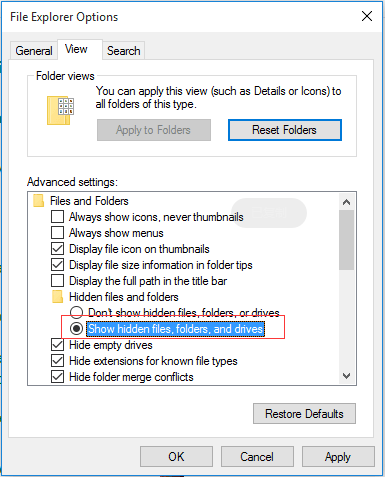
Ora controlla se sei in grado di accedere ai file e alle cartelle della tua pen drive. In caso contrario, provare la soluzione successiva per risolvere USB mostra vuota ma è piena.
Soluzione 3: eseguire il comando CMD per correggere la pen drive Mostra vuota anche quando i dati esistono
Con l’aiuto del comando CMD di Windows, puoi provare a risolvere i problemi della scheda SD che mostra 0 byte o la pen drive è piena ma mostra problemi vuoti.
Segui i passaggi seguenti per risolvere questo problema e rendere nuovamente accessibile l’unità:
- Collega la tua pen drive al PC.
- Fare clic su Start e digitare “CMD” nel programma di ricerca e nella barra di ricerca dei file
- Quindi premere INVIO. Ora inserisci il seguente comando: attrib -h -r -s /s /d h:\*.* e premi INVIO.
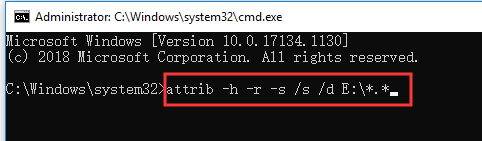
Nota – h: è il nome della lettera di unità della pen drive. Quindi, devi sostituire “h” con il nome della lettera della tua pen drive.
Una finestra impiegherà alcuni minuti per risolvere il problema e, successivamente, sarai in grado di accedere con successo ai dati e alle informazioni salvate all’interno dei file e delle cartelle nella tua pen drive.
Soluzione 4: scansiona Pen Drive con il programma antivirus
Un altro passaggio che devi compiere è scansionare la tua pen drive con un programma antivirus affidabile che mostra uno spazio vuoto o 0 byte.
Esistono diversi programmi antivirus disponibili online come Bitdefender, AVG, Kaspersky, ESET, Norton e così via.
Scansiona a fondo la tua pen drive e se il programma antivirus rileva virus o malware, eliminali. Successivamente, controlla la penna e verifica se riesci ad accedere ai file e alle cartelle archiviati al suo interno.
Soluzione 5: verifica la presenza di errori di pen drive
L’esecuzione dell’utilità di controllo degli errori è un altro modo efficace che aiuta ad affrontare numerosi problemi del disco rigido come: unità USB rilevata ma non accessibile, disco protetto da scrittura e altro.
Quindi, qui puoi anche usare questa utility per riparare Pendrive che mostra un problema vuoto. Per usarlo, segui i passaggi seguenti:
- Vai a “Risorse del computer/Questo PC” dalla schermata principale del desktop.
- Scegli la Pendrive o USB dice vuota ma è piena.
- Toccalo con il tasto destro >> vai su “Proprietà” >> “Strumenti“
- Successivamente, nella sezione, toccare il pulsante “Verifica“.
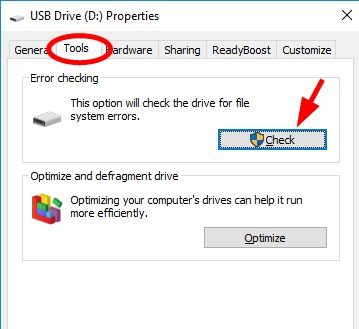
- Ora avrai due opzioni “Risolvi automaticamente gli errori del file system” e “Cerca e tenta di recuperare il settore danneggiato”.
- Seleziona uno qualsiasi di loro >> fai clic su “Inizia“.
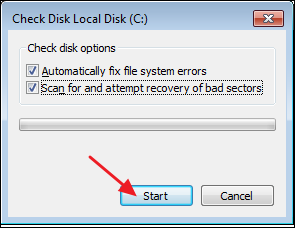
Dopo aver terminato questi passaggi, dovresti trovare e riparare gli errori nel tuo Pendrive.
Soluzione 6: assegnare la nuova lettera di unità
Il più delle volte, problemi hardware e software possono anche portare a questo tipo di errori come Pendrive che mostra vuoto.
In tal caso, l’assegnazione della nuova lettera di unità può aiutarti a risolvere il problema senza problemi. Ecco come puoi assegnare la nuova lettera di unità del tuo disco rigido esterno.
Passaggio 1: in primo luogo, reinserisci la tua Pendrive sul PC >> quindi vai su “Risorse del computer” >> tocca l’opzione “Gestisci“.
Passaggio 2: qui otterrai diverse opzioni in Gestione computer. Ma devi scegliere l’opzione “Gestione disco“.
Passaggio 3: quindi, è necessario individuare l’unità e toccarla con il tasto destro. Scegli l’opzione “Cambia lettere e percorsi di unità“.
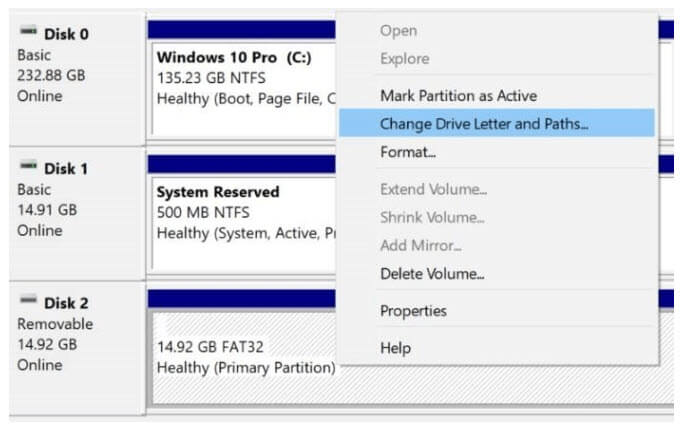
Passaggio 4: in questo momento, ti verrà richiesto di selezionare la lettera di unità/il percorso.
Passaggio 5: seleziona la lettera della tua pen drive e fai clic sul pulsante “Ok“.
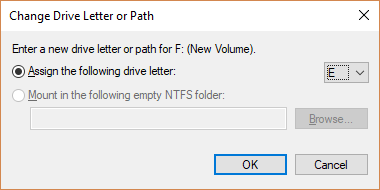
Soluzione 7: formatta il disco rigido esterno
Se nessuna delle tecniche di cui sopra funziona per te per sbarazzarti della pen drive mostra vuota anche quando i dati esistono, l’ultima opzione rimasta per te è formattare la tua Pendrive.
Questo approccio rimuoverà tutti i dati archiviati all’interno dell’unità e li renderà nuovamente utilizzabili.
- Innanzitutto collegare la Pendrive/USB Drive al PC.
- Da una schermata iniziale, vai su “Questo PC”.
- Individua l’unità e toccala con il pulsante destro del mouse >> scegli l’opzione “Formatta” da un menu a comparsa.
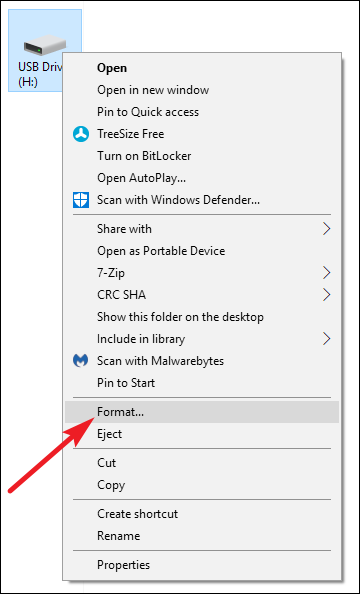
- Ora devi scegliere il file system – NTFS e assicurati anche di spuntare l’opzione Formattazione veloce.
- Infine, fare clic su “Inizia”.

È possibile recuperare i dati dalla pen drive che mostra vuoto o 0 byte?
Anche se sembra che ci sia una perdita permanente di dati, lascia che te lo dica: No, in realtà non lo è, fino a quando ea meno che non formatti la tua pen drive. Pertanto, si suggerisce di non formattare mai la pen drive in una situazione del genere e di non provare ad aggiungere nuovi dati su di essa.
Lascia che ti dica che quando la tua chiavetta USB si mostra vuota anche quando ha molti dati o informazioni all’interno di cartelle e file, non significa che sia andata per sempre. I dati si trovano ancora al suo interno. Devi solo applicare le giuste soluzioni per recuperare i dati da una pen drive che mostra vuota ma nonostante abbia dei dati.
Ora sorge la domanda: come recuperare i file, se eliminati per errore durante la correzione di Pen drive mostra un problema vuoto?
[Soluzione esperta]: recupera i file da Pen Drive che mostrano vuoti anche quando i dati esistono
Durante la correzione dell’errore “unità USB che mostra vuota“, se hai riscontrato che tutti i tuoi dati essenziali sono stati eliminati, ti consigliamo vivamente di provare il Pen Drive Dati Recupero attrezzo. Ti aiuterà sicuramente a recuperare i file multimediali dalla cartella Pendrive mostra vuota. È disponibile sia per computer Windows che Mac.
Questo software ti aiuterà a:
- Recupera i file multimediali inaccessibili dalla pen drive che vengono visualizzati vuoti ma sono pieni o mostrano un messaggio di errore di 0 byte.
- Estrarre foto, video e file audio.
- Inoltre, la pen drive, il software recupera anche file multimediali da schede di memoria, chiavette USB, hard disk che pen drive non mostra alcun supporto.
- Programma di sola lettura al 100%. Sicuro, protetto e facile da usare.
- Supporta sia su Windows che su Mac OS.


* La versione gratuita del programma esegue solo la scansione e l'anteprima degli elementi recuperabili.
Questo è un software di recupero dati per pen drive da 0 byte adatto che ti aiuterà a recuperare i file multimediali dalla pen drive rilevata ma non mostra i dati o dalla pen drive che mostra vuota anche quando i dati esistono.
Oltre a Pendrive, il software recupera anche file di collegamento o file nascosti da pen drive USB, disco rigido o unità flash USB che la pen drive mostra vuota in Windows 7.
Passaggi per recuperare i dati da Pen Drive che mostra vuoto anche quando i dati esistono
Passo 1: selezionare desiderata Posizione
Innanzitutto, selezionare l’unità, il supporto esterno o il volume da cui si desidera recuperare i file multimediali eliminati. Dopo aver selezionato, fai clic su 'Scansione'.
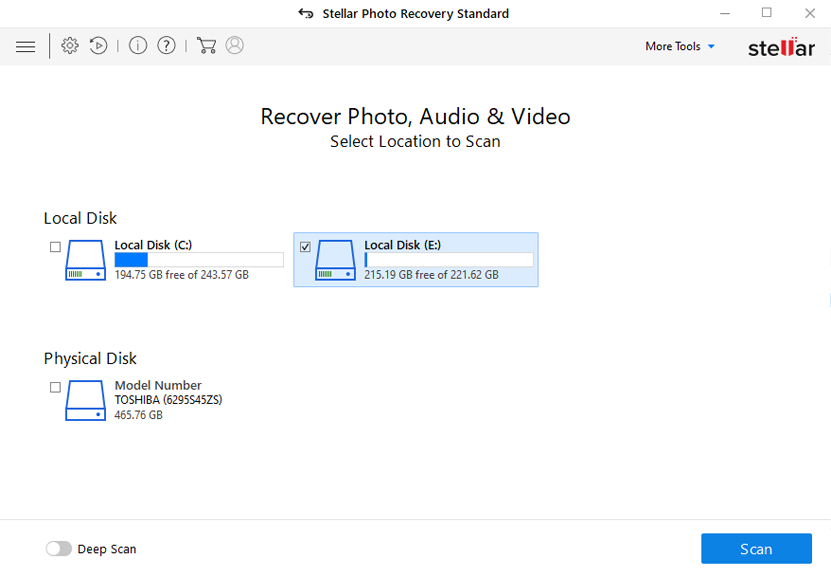
Passo 2: Anteprima recuperata Media File
Successivamente, è possibile visualizzare in anteprima i file multimediali recuperabili al termine del processo di scansione.
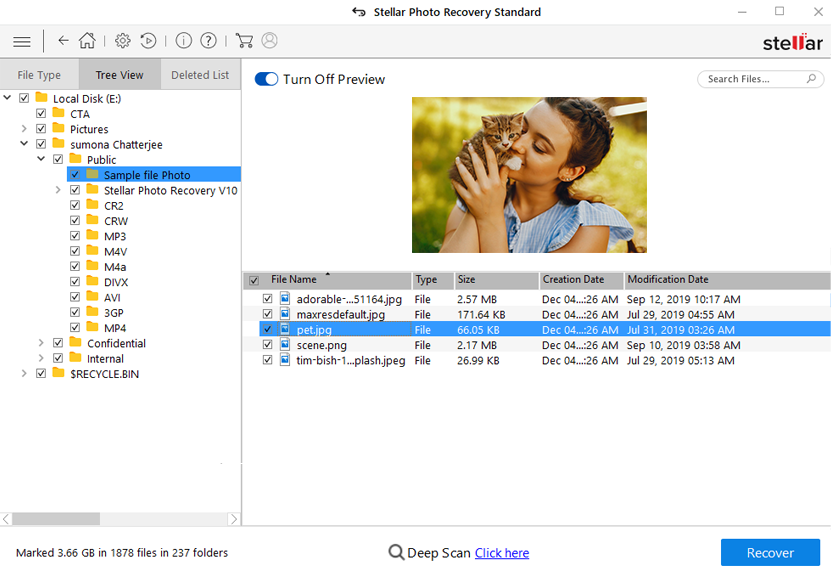
Passo 3: Ripristina Media File
Infine, è possibile selezionare le immagini, i file audio e i video che si desidera ripristinare e fare clic sull'opzione 'Ripristina' per salvarli nella posizione desiderata.
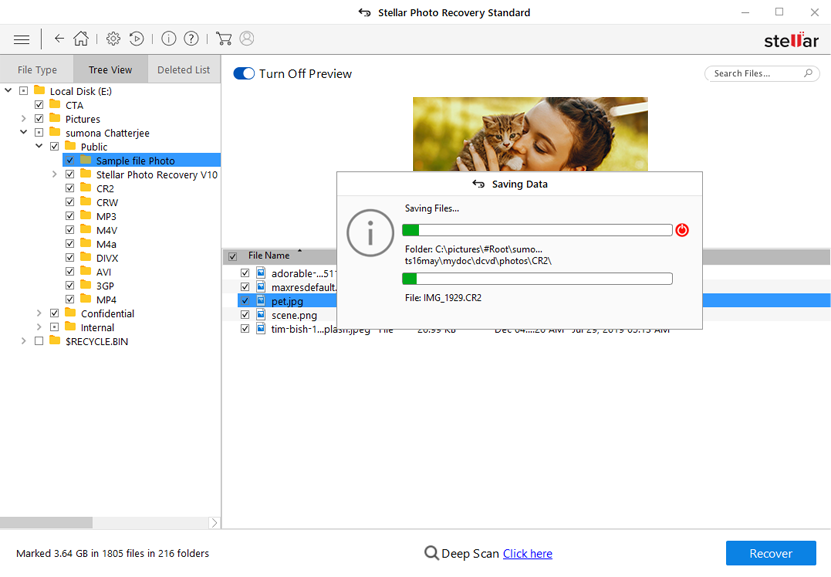
Suggerimenti da seguire per evitare i dati della pen drive
- Ogni volta, utilizzare l’opzione “Rimozione/Espulsione sicura” quando si rimuove la pen drive dal computer.
- Scansiona ogni volta la tua pen drive con antivirus quando colleghi la tua pen drive a qualsiasi altro computer.
- Non collegare mai la pen drive al computer infetto da virus o compromesso.
Domande frequenti uniche:
La pen drive è riparabile?
Sì, la tua pen drive può essere facilmente riparata utilizzando varie tecniche.
Come faccio a recuperare una pen drive morta?
Puoi recuperare i dati di una pen drive morta dal backup disponibile.
Possiamo collegare una chiavetta USB a un cellulare?
Sì, una chiavetta USB può essere facilmente collegata a un cellulare tramite la porta micro-USB.
Come risolvere un problema di USB non riconosciuto?
Se la tua chiavetta USB non viene rilevata dal tuo PC, tutto ciò che devi fare è seguire i suggerimenti di seguito:
- Riavvia il computer.
- Prova un altro PC e dispositivo.
- Aggiorna i driver e Windows.
- Modifica le impostazioni dell'hub principale.
- Disattiva l'avvio rapido.
Come faccio a sapere se la mia chiavetta USB è danneggiata?
Quando la tua chiavetta USB si danneggia, riceverai un messaggio di errore come ‘Inserisci disco in disco rimovibile’ o errore ‘nessun supporto’. Quindi, dovrai risolverlo immediatamente.
Verdetto finale
Tutte le correzioni di cui sopra sono così efficaci e facili da usare per chiunque risolva lo spettacolo di pen drive vuoto anche quando esistono problemi di dati.
Pertanto, spero che dopo aver provato le soluzioni fornite sarai in grado di riparare l’unità USB che mostra vuota anche quando i dati esistono e di accedere facilmente ai dati su di essa.
A parte questo, nel caso in cui, durante la correzione di Pendrive che mostra un problema vuoto, se hai scoperto che tutti i dati essenziali sono stati eliminati, prova il Pen Drive Dati Recupero attrezzo per recuperare i dati dalla pen drive.
Spero che tu abbia trovato questo post utile per te.
È tutto…

Taposhi is an expert technical writer with 5+ years of experience. Her in-depth knowledge about data recovery and fascination to explore new DIY tools & technologies have helped many. She has a great interest in photography and loves to share photography tips and tricks with others.