Durante il tentativo di avviare il PC, se il BIOS di sistema non riesce a rilevare o identificare il sistema operativo avviabile effettivo e inizia a generare un “non system or disk error“, leggere l’intero post per apprendere le 8 migliori soluzioni per risolvere questo problema.
Ma prima di approfondire le soluzioni, sappiamo qualcosa su questo errore e sulle sue cause principali.
Tuttavia, durante il tentativo di correggere questo errore, se ti imbatti in una situazione di perdita di dati, puoi provare Duro Guidare Dati Recupero Attrezzo per estrarre i dati da un errore che mostra il disco.
Libero Duro Guidare Recupero Attrezzo.
Recupera i dati da unità USB, pendrive, SSD, HDD e altri dispositivi su Windows. Prova ora!
Che cos’è un errore del disco non di sistema?
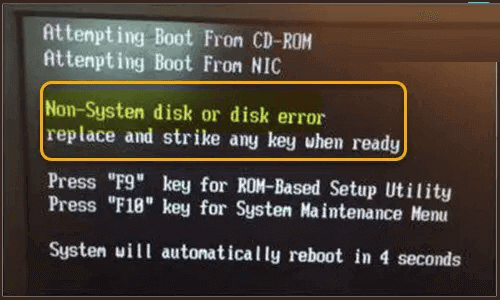
Un disco non di sistema è un messaggio di errore che appare sullo schermo nero quando il tuo PC non riesce ad avviarsi correttamente. Spesso ti sei bloccato con questo messaggio di errore quando il tuo BIOS di sistema non riesce a rilevare il tuo sistema operativo avviabile a causa dell’ordine di avvio errato.
Una delle cause principali che porta a questo errore è un file di sistema corrotto/danneggiato o un dispositivo di avvio. Oltre a questo, ci sono anche altri motivi che spesso portano a questo errore. Per conoscerli, devi entrare nella sezione successiva.
Che cosa Cause Non Sistema Disco o disco Errore??
Di seguito, ho evidenziato alcune delle cause principali dell’errore del disco non di sistema, quindi è necessario verificarle prima di passare alle correzioni.
- Ordine di avvio errato.
- Cavi IDE/SATA difettosi o allentati.
- Avvio del sistema dal supporto senza file di avvio.
- Configurazione errata dell’HDD.
- Presenza di settori danneggiati nel disco rigido.
- Il tuo sistema è stato infettato da virus/minacce informatiche
- Impostazioni del BIOS errate
- File del sistema operativo corrotti o danneggiati.
Dopo aver conosciuto le cause, ora è il momento di imparare le soluzioni aggiustare non di sistema o disco errore.
Come correggere l’errore non di sistema o del disco su PC/laptop?
Queste sono alcune delle correzioni di base per la risoluzione dei problemi che possono aiutarti a eliminare questo errore. Quindi, continua a provare i metodi indicati.
Lista di Soluzioni:
#1: Rimuovi tutti i dispositivi non avviabili dal PC
Il primo metodo che puoi provare aggiustare non sistema o disco errore is – Rimuovi tutti i dispositivi di archiviazione non avviabili dal tuo PC. Questi supporti non avviabili includono USB flash unità, floppy disco, CD o DVD dischi da cui il computer non può essere avviato.
Dopo averli rimossi in modo sicuro, riavvia il tuo laptop/PC e controlla se l’errore è stato corretto. Tuttavia, se l’errore persiste, prova il metodo successivo.
#2: Controlla il cavo SATA o IDE del tuo HDD
Se il cavo SATA o IDE dell’HDD è allentato o difettoso, il sistema non sarà in grado di rilevare e leggere il disco rigido. Quindi, ha iniziato a generare vari tipi di errori inclusi non system disco o errore disco Windows 10.
Quindi qui devi assicurarti che un cavo colleghi il tuo HDD a una scheda madre sia fissato saldamente. Una volta confermato, riavvia il computer e verifica se l’errore è stato risolto o meno. In caso contrario, sostituire l’intero cavo per risolvere questo problema.
# 3: Correggere l’ordine di avvio
Un altro possibile motivo per ottenere questo errore del disco è che il tuo disco rigido su cui hai installato Windows non è impostato come disco primario nel BIOS. La sequenza di avvio viene spesso incasinata quando si reinstalla Windows.
Se questo è il caso in questo momento, è necessario correggere l’ordine di avvio seguendo i passaggi indicati di seguito.
Segui questi passaggi per sapere come farlo:
- In primo luogo, è necessario avviare il PC in modalità BIOS.
- Quindi, passare a una scheda “Boot” utilizzando i tasti freccia/il puntatore del mouse.
- Qui è necessario verificare se il driver in cui è installato Windows è in alto o meno. Se non lo è, spostalo in alto usando i tasti freccia.
- Salva tutte le modifiche ed esci dalla modalità BIOS.
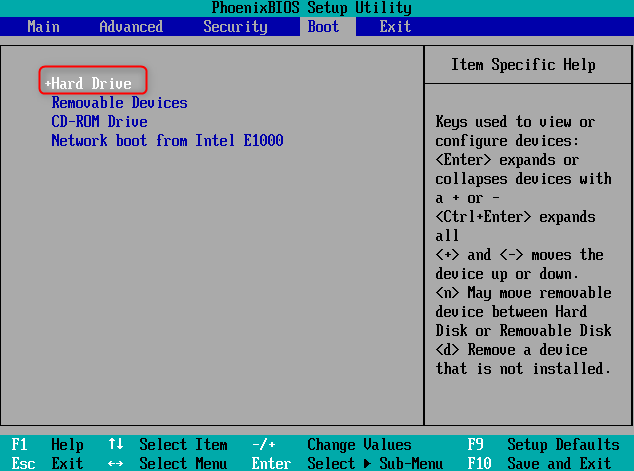
- Spero che il tuo PC si riavvii correttamente ora.
Potresti anche leggere – Risolto: Non c’è nessun disco nell’errore dell’unità (9 modi)
# 4: Esegui il comando CHKDSK
Molti problemi di avvio del sistema sono causati da errori minori come settori danneggiati sul disco rigido.
CHKDSK è uno strumento integrato di Windows che può verificare l’integrità delle partizioni del disco rigido e aiutarti a correggere vari tipi di errori e problemi che potrebbero causare il non di sistema o disco errore.
Di seguito sono riportati i passaggi da seguire come indicato nel Microsoft Forum:
- Accedere al BIOS, quindi impostare il PC per l’avvio dal disco di installazione.
- Attendi che Windows carichi i file.
- Una volta visualizzata la schermata di configurazione di Windows, selezionare la lingua, l’ora e la tastiera e fare clic su Avanti.
- Ancora una volta, fare clic su Ripara il computer.
- Successivamente, scegli Risoluzione dei problemi.
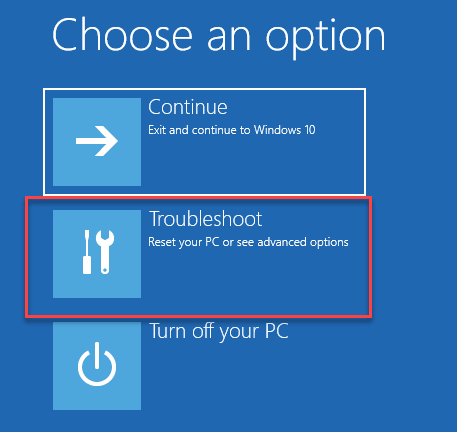
- Quindi, selezionare le Opzioni avanzate.
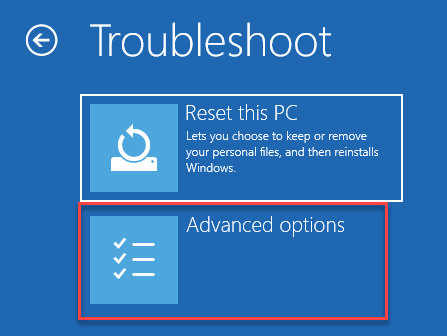
- Da qui, è necessario scegliere il prompt dei comandi
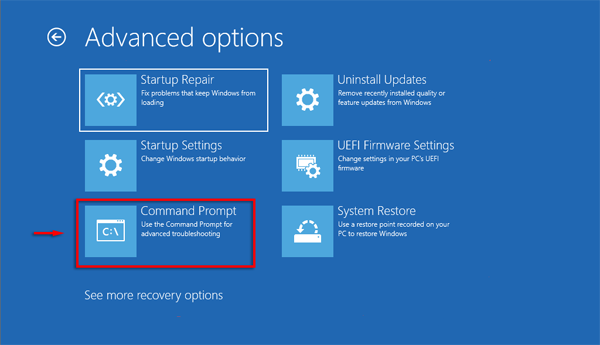
- Digitare un comando: chkdsk C: /f e premere Invio.
Questo processo potrebbe richiedere del tempo. Se lo strumento rileva errori o problemi, lo riparerà. Tuttavia, in caso contrario, riceverai un messaggio visualizzato Windows has scanned the file system and found no problems. No further action is required.
Nota: “C:” è la lettera dell’unità del disco rigido in cui è installato Windows.
# 5: Rimuovi e reinstalla il disco rigido
A volte, una scarsa connessione tra un disco rigido e un PC può causare questo tipo di problemi non avviabili. Di solito succede quando il tuo computer o il tuo disco rigido cadono o si rompono.
Per risolvere questo problema di connessione o ristabilire la connessione, devi eseguire le seguenti operazioni:
- Spegnere il PC e scollegare l’alimentazione.
- Rimuovere la batteria (solo per i laptop).
- Estrarre il disco di sistema (SDD/HDD).
- Pulire il disco rigido con un panno asciutto o rimuovere la polvere soffiando aria.
- Reinstallare il disco di sistema e la batteria (se si tratta di un laptop).
- Accendere il computer e collegarlo con il cavo di alimentazione.
- Ora è possibile riavviare il sistema.
# 6: Eseguire una riparazione all’avvio
Nella maggior parte dei casi, ha visto che Startup Repair aiuta a risolvere il problema non system disco o disco errore nel HP Laptops.
Quindi, puoi anche provare questo metodo.
Tutto quello che devi fare è scollegare tutti i dispositivi esterni che sono stati collegati al tuo PC e inserire il disco di installazione di Windows.
Ora, esegui semplicemente i passaggi indicati di seguito:
- Accedere al BIOS, quindi impostare il disco di installazione come avvio più alto.
- Dopo averlo fatto, attendere che Windows carichi i file.
- Ora, quando si apre la schermata di configurazione di Windows, scegli una lingua, l’ora e la tastiera, quindi fai clic su Avanti.
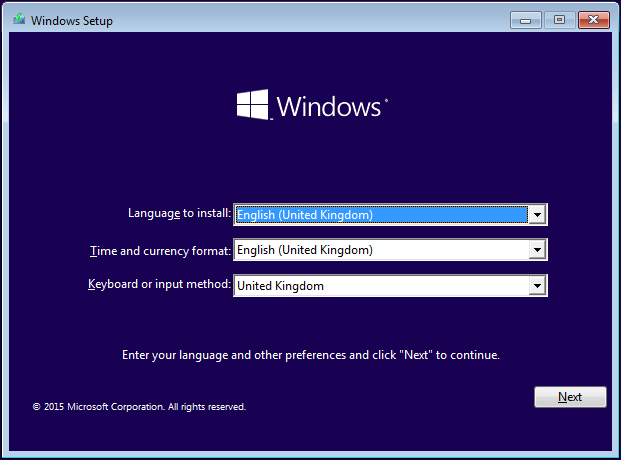
- Fare clic su Ripristina il computer.
- Quindi, scegli Risoluzione dei problemi > Opzioni avanzate.
- Dalla pagina delle opzioni avanzate, è necessario scegliere Ripristino all’avvio.
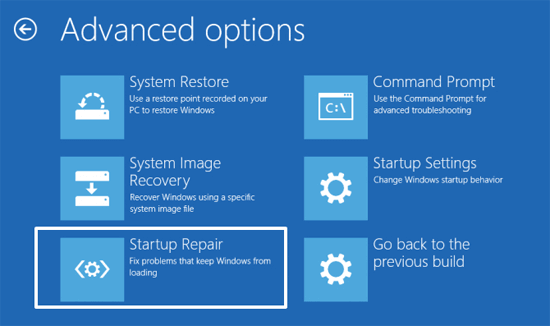
Questo è tutto! Ora la procedura guidata verrà eseguita e, si spera, identificherà e risolverà il problema che causa l’errore del disco.
# 7: Impostare la partizione di sistema come attiva
Se la partizione di sistema del tuo PC è impostata su inattiva, devi impostarla su attiva per risolvere questo errore del disco.
Ecco come riattivare la partizione di sistema:
- Prima di tutto, fai clic con il pulsante destro del mouse su Mio computer o Questo PC, quindi seleziona Gestisci.
- Hare, puoi vedere Gestione disco nel riquadro di sinistra, basta fare clic su di esso.
- Ora, fare clic con il pulsante destro del mouse sulla partizione primaria, quindi contrassegnare semplicemente la partizione come attiva.
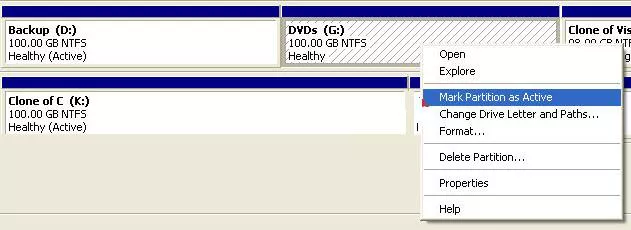
Puoi anche leggere – 9 Modi per Risolvere “Windows rilevato un problema con il disco rigido” [2023]
# 8: Ripara / Ricostruisci MBR
Le infezioni da virus o i guasti del disco rigido potrebbero spesso danneggiare il tuo MBR. Poiché l’MBR (Master Boot Record) è una delle parti importanti del tuo disco rigido, è principalmente preso di mira dai virus.
In una situazione del genere, riparare o ricostruire l’MBR può aiutarti a correggere questo errore. Ecco cosa devi fare:
- Avviare il computer utilizzando il disco di avvio.
- Nella schermata Installazione di Windows, fare clic sul pulsante Avanti.
- Quindi, fare clic su Ripara il computer nell’angolo in basso a sinistra.
- Da qui, è necessario selezionare Risoluzione dei problemi -> Opzioni avanzate -> Prompt dei comandi.
- Se è necessario riparare il danneggiamento del Master Boot Record, digitare i comandi indicati di seguito nella finestra del prompt dei comandi (premere Invio dopo ciascun comando).
bootrec /fixmbr
bootrec /fixboot
bootrec /rebuildbcd
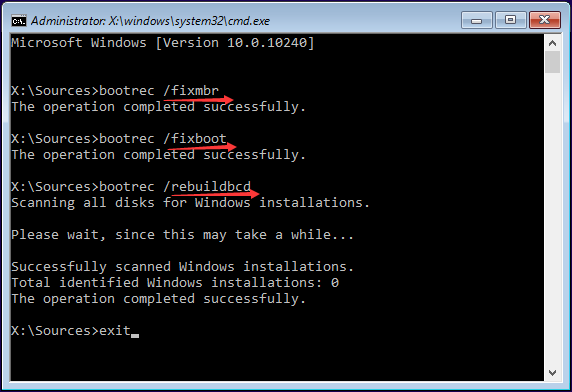
- Al termine, chiudere la finestra del prompt dei comandi e controllare se l’errore è stato corretto.
Come recuperare i dati delle partizioni del disco rigido persi/cancellati
Duro Guidare Dati Recupero è uno degli strumenti più affidabili e degni di fiducia che può aiutarti a recuperare le partizioni cancellate o i dati del tuo disco rigido in pochi clic.
Quindi, durante la correzione del non system disco o disco errore con i metodi sopra elencati, se trovi che qualcuno dei tuoi dati è stato perso dal tuo disco rigido, puoi utilizzare il software per recuperare i tuoi file eliminati.
Può recuperare i file da tutti i supporti di memorizzazione, sia che si tratti di un disco rigido esterno, di una scheda di memoria, di un’unità flash USB, ecc. Questo strumento è molto facile da usare e non richiede alcuna competenza tecnica.
Quindi, scarica e installa rapidamente questo software sul tuo PC e recupera i file cancellati dal disco rigido.


* La versione gratuita del programma esegue solo la scansione e l'anteprima degli elementi recuperabili.
Ecco passo per passo guida di questo strumento che devi seguire recuperare i dati da un’unità di archiviazione esterna.
FAQs [Frequentemente Chiesto Domande]
Gli errori del disco possono essere riparati?
Certo che sì! È possibile correggere gli errori e i problemi relativi al disco utilizzando la migliore utilità di Windows denominata Chkdsk.
È uno strumento integrato di Windows che può essere utilizzato per scansionare e riparare errori e problemi relativi al disco.
Quanto tempo ci vuole per correggere un errore del disco?
Potrebbe essere necessaria quasi un'ora per completare il processo di riparazione del disco.
Come posso correggere l'errore del disco in Windows 10?
Ecco alcuni metodi che puoi provare a correggere l'errore del disco in Windows 10.
- Eseguire una riparazione all'avvio
- Eseguire l'utilità CHKDSK
- Utilizzare PowerShell per riparare l'errore del disco
Tempo di Concludere
Non di sistema o disco errore è un problema comune che si riscontra durante il processo di avvio del sistema o l’avvio del PC. Spero che tu possa risolvere questo problema utilizzando le soluzioni menzionate qui sopra.
Se hai trovato utile questo articolo, non dimenticare di condividere questo post. Inoltre, puoi seguirci su Facebook, Twitter e Pinterest.
Grazie per aver letto questo messaggio!

Taposhi is an expert technical writer with 5+ years of experience. Her in-depth knowledge about data recovery and fascination to explore new DIY tools & technologies have helped many. She has a great interest in photography and loves to share photography tips and tricks with others.