Video pixelato del lettore VLC problema si verifica principalmente quando si comprime in eccesso il file video per renderlo più piccolo e ridurre l’utilizzo della memoria. Inoltre, anche il file video danneggiato, la funzione di decodifica hardware abilitata in VLC o la versione obsoleta di VLC Media Player possono causare questo problema. Per sbarazzartene, puoi riaprire il lettore VLC, disabilitare la funzione di decodifica hardware, abilitare le impostazioni di uscita video, aggiornare VLC, utilizzare un avanzato video Riparazione Strumento, ecc.
Può essere fastidioso quando provi a riprodurre i tuoi video/film preferiti su VLC Player ma si rifiuta di riprodurli o il video diventa sfocato, pixelato o grigio. Tuttavia, tali problemi possono essere facilmente risolti applicando alcuni metodi rapidi.
Pertanto, se di recente stai affrontando un problema di pixelizzazione video su VLC, dai un’occhiata a questo post e scopri come risolvere correttamente il problema di pixelizzazione VLC in 10 modi.
Libero video Riparazione Attrezzo.
Ripara i problemi video danneggiati, discontinui, a scatti, sgranati e di altro tipo senza perdere facilmente la qualità originale. Prova ora!
Come risolvere il problema del video pixelato di VLC Player?
- Chiudi e apri di nuovo VLC Player
- Eseguire il riavvolgimento o l’avanzamento rapido della riproduzione
- Utilizzare uno strumento di riparazione video avanzato per correggere i video pixelati
- Disattivare la funzione “Decodifica hardware”.
- Abilita “Impostazioni uscita video”
- Modificare il valore di un file nella cache
- Invia file video all’unità locale
- Aggiorna VLC Media Player
- Convertire il file video corrente in un altro formato video
- Contattare il team di supporto ufficiale di VLC
1: Chiudi e apri di nuovo VLC Player
Il primissimo metodo che mi sento di suggerirti è quello di riaprire il lettore multimediale VLC. Quindi, è uno dei trucchi di base che devono essere provati per correggere ogni singolo errore o problema nel lettore VLC.
Quindi, una volta che puoi farlo e controlla se il tuo film ora sta riproducendo senza problemi o meno. In caso contrario, prova le soluzioni seguenti per correggere i video mossi o a scatti.
2: eseguire la riproduzione all’indietro o in avanti veloce
Poiché stai sperimentando la pixelizzazione VLC durante la riproduzione del tuo amato video su un lettore multimediale, ti consigliamo di saltare alcuni secondi avanti o indietro di un video per affrontare la situazione.
Sebbene questo metodo non risolva in modo permanente il problema dello schermo grigio pixelato VLC, cancellerà la pixelazione VLC per alcuni istanti.
Per fare ciò, puoi utilizzare il punto indicatore di trascinamento per andare avanti o indietro nel video. Invece, puoi premere Shift + tasti direzionali insieme per andare avanti o indietro velocemente in una riproduzione.
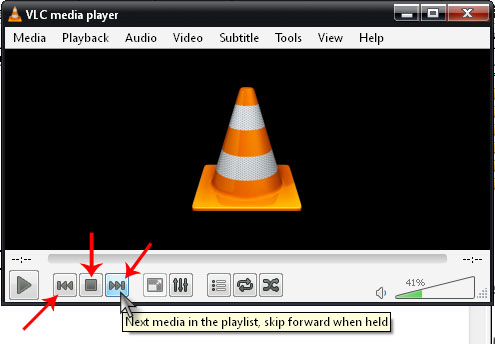
Leggi anche: 11 correzioni: VLC non riproduce video di YouTube!
3: Usa uno strumento di riparazione video avanzato per correggere i video pixelati
Potrebbe esserci un problema con il tuo file video stesso non con VLC Media Player. In tal caso, provando il competente Video Riparazione Attrezzo può tornare utile. Sebbene abbia la capacità di correggere problemi corrotti, a scatti, pixelati, sgranati, fuori sincrono, troncati, sfocati, senza audio, schermo nero/grigio e altri problemi relativi ai video.
Oltre a ciò, può anche riparare la corruzione nei frame video, nell’intestazione e nel movimento del cursore.
Caratteristiche principali di questa riparazione video:
- Ripara i video corrotti/danneggiati o inaccessibili
- Completamente affidabile
- Supporta tutti i formati di file video come MP4, MKV, WMV, AVCHD, AVI, MOV, M4V, ecc.
- Interfaccia user-friendly e facile da usare
- 100% sicuro e protetto.
La cosa migliore di questo programma è che è disponibile su entrambi i sistemi operativi; Windows e Mac rispettivamente. Quindi, scarica e installa questa riparazione video sul tuo PC e riparazione video sgranati/pixelati.


* Free version of this program only previews repaired videos.
Ecco come puoi utilizzare questo strumento:
Passaggio 1: Scaricare, installare e avviare il software di riparazione video sul sistema. Fai clic su 'Aggiungi file' per aggiungerewidth='500' file video danneggiati.

Passaggio 2: fare clic sul pulsante 'Ripara' per iniziare il processo di riparazione. Questo inizierà a riparare i file video aggiunti uno alla volta.

Passaggio 3: È possibile fare clic su 'Anteprima', al fine di visualizzare in anteprima il file video riparato all’interno del software e fare clic sul pulsante 'Salva file riparati' per salvare i video riparati nella posizione desiderata.

4: Disabilita la funzione “Decodifica hardware”.
VLC Media Player ha una funzionalità avanzata nota come “Decodifica con accelerazione hardware“. L’abilitazione di questa funzione consente di migliorare le prestazioni dell’applicazione e velocizzare la riproduzione del video.
Ma a volte, questa funzione può entrare in conflitto con i driver di sistema e attivare video distorti, mossi o sfocati.
Tuttavia, potrebbe essere possibile che l’immagine del lettore VLC sia distorta o che si siano verificati problemi di distorsione del video a causa dell’abilitazione di questa funzione. Pertanto, disabilitalo semplicemente accedendo alle impostazioni VLC e verificando il problema.
Ecco come puoi farlo:
- Apri il lettore VLC >> quindi vai alla finestra “Preferenze“.
- Fare clic su Input/Codec
- Ora, nella sezione Codec, seleziona l’opzione “Disabilita” dall’elenco contro la decodifica con accelerazione hardware
- Infine, fai clic sul pulsante Salva per salvare tutte le modifiche apportate alle impostazioni.
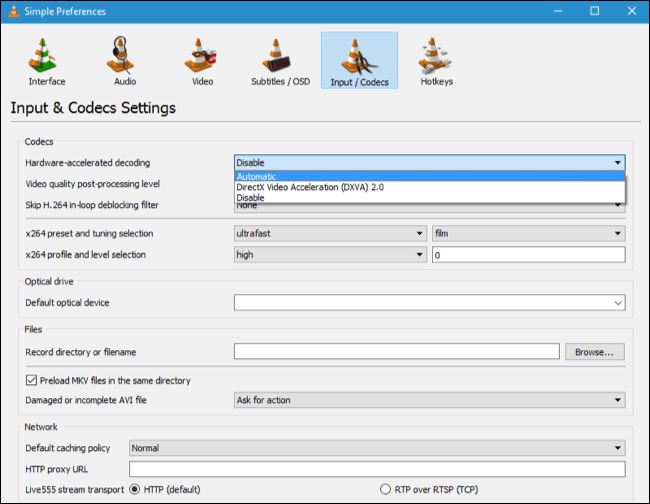
5: Abilita “Impostazioni uscita video”
Abilitare le “Impostazioni di uscita video” in VLC Media Player è un’altra opzione che può aiutarti a correggere la pixelizzazione del video VLC. Seguendo i passaggi seguenti, puoi eventualmente abilitare/attivare l’opzione delle impostazioni video in VLC:
- Apri VLC Player quindi fai clic sull’opzione Strumenti che puoi trovare nella barra dei menu in alto, quindi seleziona Preferenze.
- Successivamente, fare clic sulla scheda Video dopo essere passati alla pagina Preferenze semplici.
- Ora, devi selezionare “Abilita video“
- Lì, puoi cambiare facilmente la modalità di uscita video in una appropriata (uscita video OpenGL) e verificare se aiuta.
- Infine, toccare Salva.
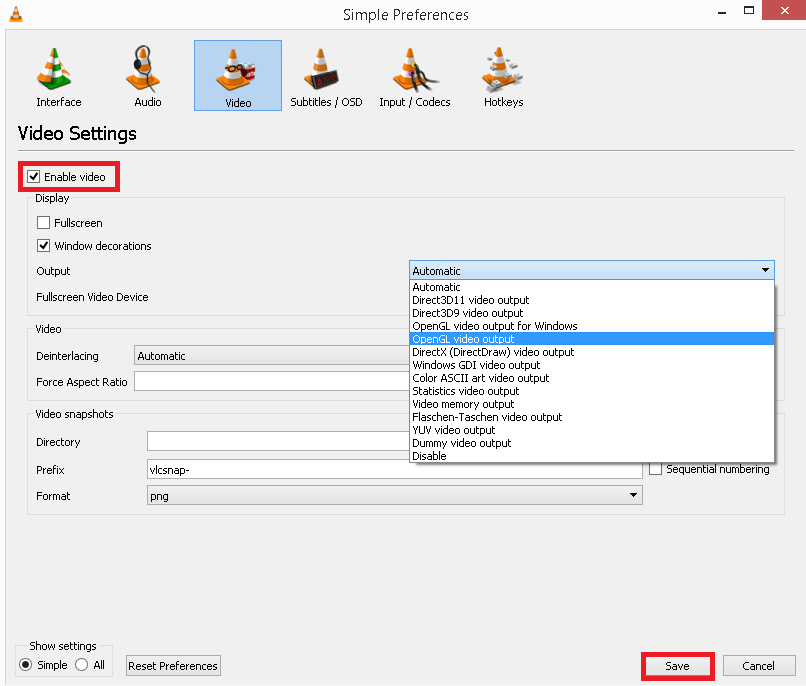
6: modifica del valore di un file nella cache per correggere il video pixelato di VLC Player
In genere, il lettore multimediale VLC deve precaricare alcune parti del filmato o del filmato anche se si tratta di un file video offline salvato sull’unità locale. Pertanto, l’aumento del valore di memorizzazione nella cache dei file in VLC può aiutarti a correggere la pixelizzazione di VLC a un certo punto.
Segui attentamente le seguenti istruzioni per farlo:
Passaggio 1: apri VLC Media Player >> fai clic sull’opzione Strumenti che puoi trovare nella barra dei menu in alto, quindi seleziona Preferenze.
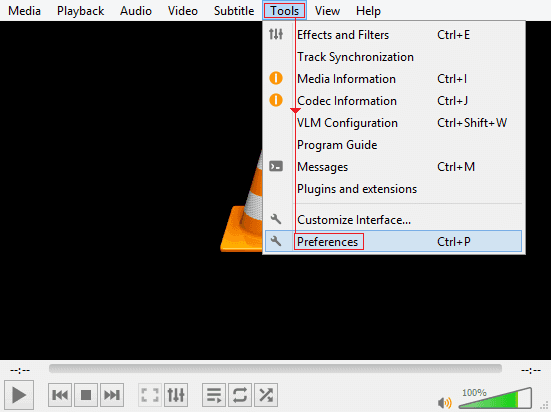
Passaggio 2: nell’angolo in basso a sinistra, scegli semplicemente l’opzione “Tutto” e inserisci “Preferenze avanzate“.
Passaggio 3: Successivamente, fai clic sull’opzione “Input/Codec” che puoi vedere sul lato sinistro.
Passaggio 4: infine, scorri verso il basso e trova la sezione “Avanzate“, qui puoi aumentare i valori per la memorizzazione nella cache dei file (ms) a un valore più alto (ad esempio, 1500 o 2000 in millisecondi).
Passaggio 5: Fare clic su “Salva” e riavviare VLC e provare a riprodurre nuovamente il video.
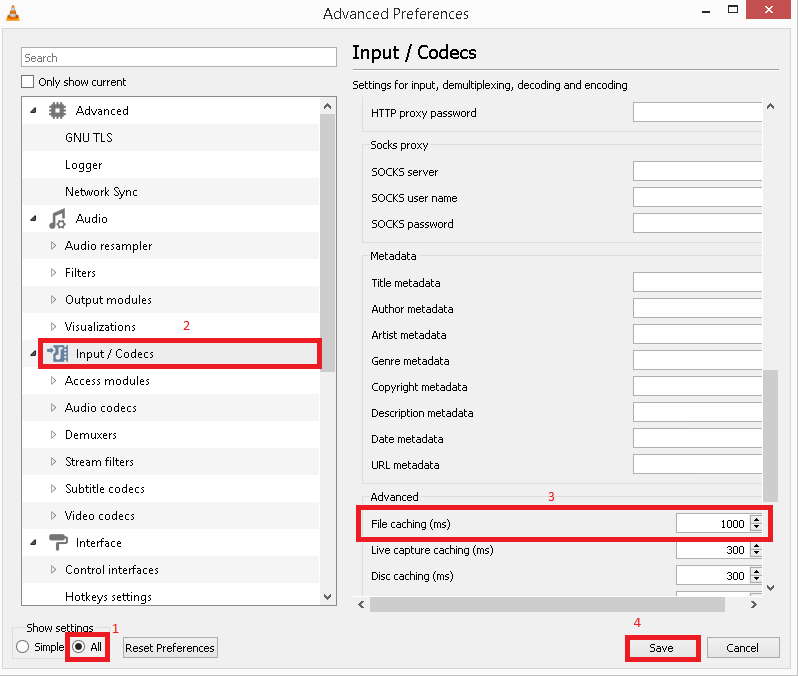
7: invia file video all’unità locale
Lo spostamento di file video su un’unità locale è un altro trucco che può aiutarti a eliminare questo problema quando provi a riprodurre il video da un disco rigido esterno.
Molti utenti hanno comunicato di aver risolto il problema della pixelizzazione del video in VLC trasferendo il file video su un’unità locale. Quindi, dovresti anche provare questo hack e verificare il problema.
8: Aggiorna VLC Media Player
L’esecuzione di una versione obsoleta del lettore VLC è un altro motivo principale per attivare lo schermo grigio pixelato VLC.
Quindi, una volta controlla se il tuo programma VLC è obsoleto o meno. Se è obsoleto, prova ad aggiornarlo all’ultima versione.
Ecco come aggiornare VLC Media Player:
- Avvia VLC Media Player quindi vai alla “Guida” che puoi vedere nella barra dei menu in alto dello schermo.
- Quindi selezionare l’opzione “Controlla aggiornamenti”.
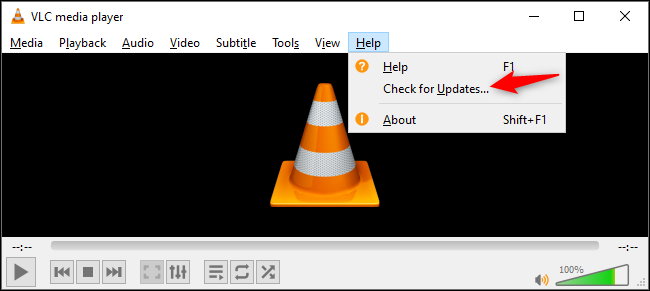
- Ora, se è disponibile una versione più recente, verrà richiesto lì. Basta toccare l’opzione Aggiorna.
Leggi anche: Correggi il video VLC Congelamento L’audio continua il problema
9: Converti il file video corrente in un altro formato video
Il più delle volte, è stato visto che il video che stai tentando di riprodurre non è supportato da VLC Player. In tal caso, la conversione del formato del file video in un altro formato video aiuta molti.
Quindi, qui puoi fare la stessa cosa per risolvere i problemi di riproduzione di video pixelati in VLC. C’è un enorme cambiamento che se convertito il file video in altri formati di file come MP4, MOV, AVI, ecc. renderà il video riproducibile senza problemi.
Per convertire il formato video, puoi utilizzare qualsiasi strumento di conversione video online sicuro e gratuito.
10: Contatto con il team di supporto ufficiale di VLC
Anche dopo aver provato le soluzioni fai-da-te di cui sopra, se il problema del video pixelato del lettore VLC persiste, è necessario contattare il supporto ufficiale di VLC.
Tutto quello che devi fare è visitare il sito di supporto ufficiale di VLC e ottenere assistenza professionale. Ti aiuteranno sicuramente ad affrontare il problema in modo efficace.
Domande frequenti:
Perché i miei video escono pixelati in VLC?
Il problema di pixelizzazione del video potrebbe verificarsi sul tuo lettore VLC se hai compresso troppo il tuo file video per renderlo più piccolo e ridurre l'utilizzo della memoria. A parte questo, anche le impostazioni di output video errate in VLC potrebbero essere causate da questo problema.
Come posso impedire a VLC di pixelare?
Se vuoi fermare VLC dalla pixelizzazione, devi provare alcuni trucchi rapidi come convertire il tuo file video in un altro formato, inviare file video a un'unità locale, aumentare un valore di memorizzazione nella cache dei file e disabilitare la funzione di decodifica con accelerazione hardware in VLC.
Come posso correggere la riproduzione di video criptati in VLC?
Per correggere la riproduzione di video criptati in VLC Media Player, devi seguire i passaggi seguenti:
- Avvia VLC player >> vai su Strumenti quindi Preferenze.
- Scegli una scheda ‘Video’ per accedere alle impostazioni video.
- Nel gruppo ‘Display’, disabilitare l'opzione ‘Uscita video accelerata (sovrapposizione)’, quindi fare clic sull'opzione Salva.
- Ora prova a riprodurre il video e controlla se la riproduzione del video criptato è stata risolta.
Linea di fondo
Alla fine di questo articolo, devo dire che hai abbastanza informazioni su come risolvere il problema del video pixelato del lettore VLC. Qui, ho coperto 10 metodi che ti aiuteranno sicuramente a risolvere lo schermo grigio pixelato di VLC.
Tuttavia, puoi provare una delle suddette soluzioni per risolvere questo problema. Ma il competente Video Riparazione Software è il migliore tra loro.
Ultimo ma non meno importante, se hai domande relative a questo argomento, non esitare a contattarci su Twitter o Facebook.

Taposhi is an expert technical writer with 5+ years of experience. Her in-depth knowledge about data recovery and fascination to explore new DIY tools & technologies have helped many. She has a great interest in photography and loves to share photography tips and tricks with others.