VLC è un lettore multimediale popolare e versatile che supporta un’ampia gamma di formati di file audio e video. Tuttavia, ci sono casi in cui VLC non riesce a identificare il codec audio o video, portando a un codec non identificato: VLC non poteva identificare l’errore del codec audio o video. Questo errore di solito interrompe la riproduzione fluida dei video.
Oggi in questa guida discuteremo su come farlo correggere codec audio o video non identificato VLC utilizzando 9 modi semplici e veloci. Inoltre, ti farò conoscere le cause più comuni che portano a questo errore.
Quindi, cominciamo…..!
Libero video Riparazione Attrezzo.
Ripara i problemi video danneggiati, discontinui, a scatti, sgranati e di altro tipo senza perdere facilmente la qualità originale. Prova ora!
Quali sono le cause dell’errore VLC del codec audio o video non identificato?
L’errore mostrato di seguito può essere attivato a causa di diversi motivi. Diamo un’occhiata a loro.
- Impostazioni errate di input e codec
- Utilizzo di una versione obsoleta di VLC Player
- Codec video richiesti mancanti
- Impostazioni di uscita video e audio errate
- Corruzione del file video
- Glitch nel VLC
Poiché sei ben consapevole dei principali fattori di questo errore, ora scopriamo i possibili modi per risolvere i problemi VLC del codec audio o video non identificato.
Come correggere il codec non identificato: VLC non è riuscito a identificare il codec audio o video?
Applica i seguenti metodi passo-passo per risolvere questo problema in pochissimo tempo.
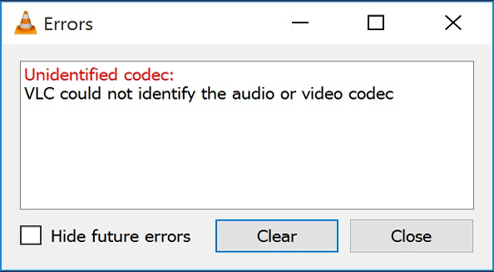
- Modificare le impostazioni di input e codec
- Aggiorna VLC Media Player
- Abilita impostazioni di uscita video e audio
- Installa il codec video corretto per VLC
- Utilizzo di diversi lettori multimediali
- Contatta il supporto ufficiale VLC
- Prova lo strumento di riparazione video consigliato per correggere il file video VLC non riproducibile
Correzione 1: Modifica delle impostazioni di input e codec
Come accennato in precedenza, le impostazioni di input e codec errate nelle preferenze VLC sono la ragione principale per causare errori di codec non identificati in VLC. In tal caso, la modifica delle impostazioni può aiutarti a gestire l’errore.
Ecco come puoi farlo:
- Apri il lettore multimediale VLC sul tuo PC
- Quindi, vai su Strumenti>> Preferenze.

- Quando viene visualizzata la finestra popup, selezionare l’opzione Input e codec nella sezione Preferenze avanzate.
- Successivamente, tocca Tutto ciò che puoi vedere in basso a sinistra >> tocca Mostra impostazioni.
- In una barra di ricerca, digita “File Caching” e poi devi impostarlo sul valore 1000.
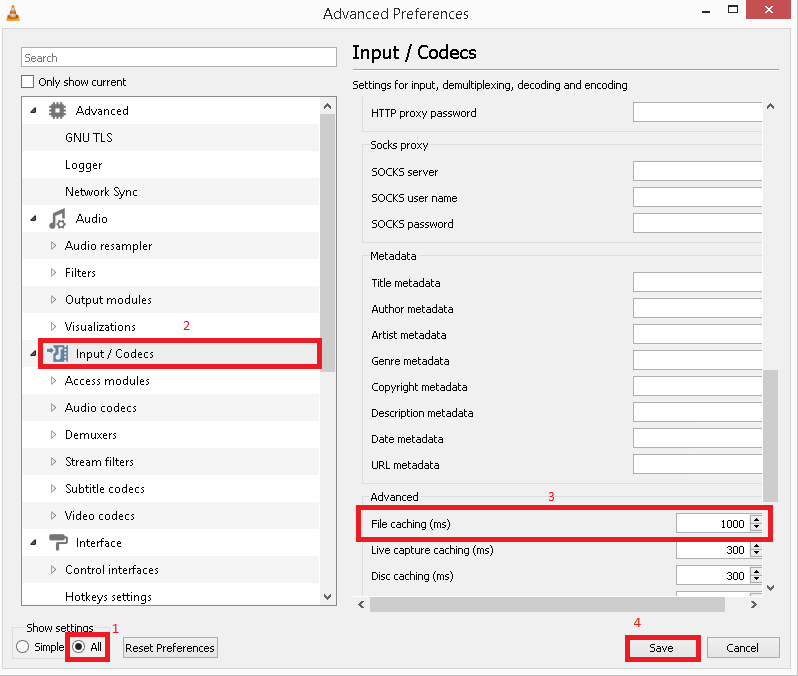
- Infine, tocca Salva e riavvia il PC.
Leggi anche: Suggerimenti per correggere VLC Il tuo input non può essere aperto Errore
Correzione 2: Aggiorna VLC Media Player
A volte, capita che l’esecuzione di una versione obsoleta del lettore VLC attivi diversi problemi tra cui VLC non è in grado di identificare il codec audio o video.
Pertanto, è importante verificare se stai utilizzando una versione VLC obsoleta o meno. Se è obsoleto, dovresti aggiornarlo immediatamente.
Per questo, segui i passaggi seguenti:
- Avvia VLC Player >> scegli l’opzione Aiuto dal menu in alto.
- Scegliere l’opzione Controlla aggiornamenti.
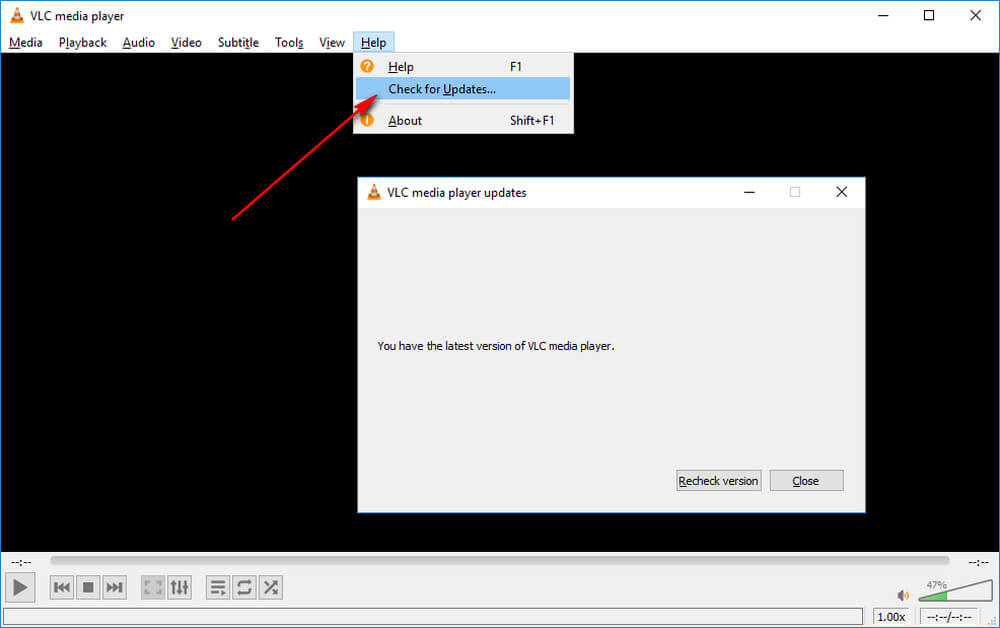
- Quindi, il dispositivo inizierà la ricerca degli aggiornamenti disponibili.
- Ora, segui le istruzioni sullo schermo per completare il processo.
Una volta terminato il processo, controlla se puoi goderti la riproduzione video senza interruzioni in un VLC.
Correzione 3: Abilita le impostazioni di uscita video e audio
Poiché il problema è correlato all’audio e al video, considera di abilitare le impostazioni di uscita video e audio nelle preferenze di VLC.
Prova i passaggi seguenti per farlo:
Passaggi per abilitare le impostazioni video:
- In primo luogo, vai alla scheda Video nella pagina Preferenze semplici
- Successivamente, devi selezionare “Abilita video“
- Qui, cambia semplicemente la modalità di uscita video (scegli l’uscita video OpenGL) e verifica se aiuta.
- Infine, tocca il pulsante Salva per salvare le modifiche apportate.
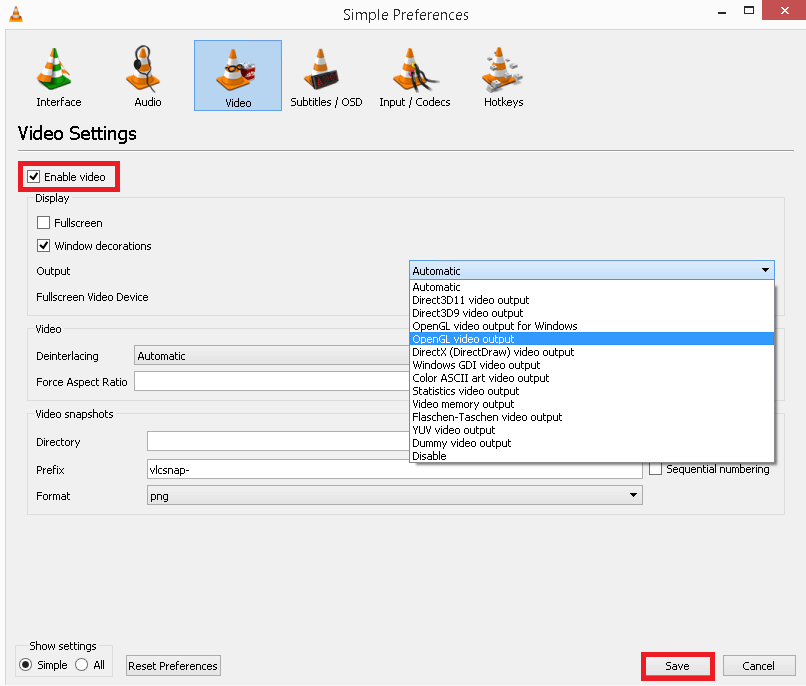
Passaggi per abilitare le impostazioni audio:
- Prima di tutto, vai su Strumenti >> tocca Preferenze in VLC Media Player
- Quindi, vai alla scheda Audio,
- A questo punto, controllare se l’opzione “Abilita audio” è stata selezionata o meno. In caso contrario, selezionalo >> fai clic su Salva.

Correzione 4: installa il codec video corretto per VLC
Il messaggio di errore “codec non identificato: VLC non è riuscito a identificare il codec audio o video” si verifica principalmente a causa di un codec video VLC non disponibile.
In tal caso, dovrai installare il codec video richiesto per VLC sul tuo computer e quindi provare a trasmettere nuovamente il video o il filmato.
Leggi anche: Correggi “File MKV Non giocare In VLC”
Correzione 5: Risolvere VLC Impossibile identificare il codec audio o video utilizzando un lettore multimediale diverso
Bene, se non sei in grado di riprodurre in streaming il tuo video preferito nel lettore VLC, ti consigliamo di provare un altro lettore multimediale per riprodurlo.
Sono disponibili diversi lettori multimediali come Windows Media Player, JetVideo Player, KMPlayer, RealPlayer, GOMplayer, Kodi, ecc. Puoi utilizzare uno qualsiasi di questi lettori per riprodurre il tuo amato video.
Sapete perché suggerisco questa soluzione? Questo perché esiste un’enorme possibilità che un lettore multimediale che stai utilizzando non supporti i codec video.
Correzione 6: Contattare il supporto ufficiale VLC
Se nessuna delle correzioni di cui sopra ti ha aiutato a sbarazzarti di questo errore, l’ultima risorsa rimasta è contattare il sito di supporto ufficiale di VLC. Tutto quello che devi fare è spiegare loro l’intera situazione e ottenere un aiuto professionale.
Ti aiuteranno sicuramente a correggere correttamente l’errore del codec non identificato VLC.
Prova lo strumento di riparazione video consigliato per correggere il file video VLC non riproducibile
Molte volte, i piroscafi video riscontrano diversi errori o problemi nel lettore VLC come “il video VLC blocca l’audio continua“, “il video pixelato del lettore VLC” o altri problemi, incluso un errore di codec non identificato. Tali tipi di problemi si verificano generalmente a causa della corruzione del file video. In tali casi, si consiglia di provare un professionista Video Riparazione Attrezzo.
È appositamente progettato per riparare la corruzione in video, frame, movimento del cursore e altro.
La cosa migliore di questo software è che è sicuro al 100%, protetto e facile da usare. Inoltre, supporta tutti i formati video come AVI, MKV, MP4, MOV, WMV, AVCHD, M4V, ecc.


* Free version of this program only previews repaired videos.
Pertanto, scarica e installa questa utility sul tuo PC Windows/Mac e segui la guida passo dopo passo.
Passaggio 1: Scaricare, installare e avviare il software di riparazione video sul sistema. Fai clic su 'Aggiungi file' per aggiungerewidth='500' file video danneggiati.

Passaggio 2: fare clic sul pulsante 'Ripara' per iniziare il processo di riparazione. Questo inizierà a riparare i file video aggiunti uno alla volta.

Passaggio 3: È possibile fare clic su 'Anteprima', al fine di visualizzare in anteprima il file video riparato all’interno del software e fare clic sul pulsante 'Salva file riparati' per salvare i video riparati nella posizione desiderata.

Domande frequenti correlate:
Quale codec utilizza VLC?
VLC utilizza codec video come MPEG (ES, PVA, MP3, PS, TS), WMV, WMA, AVI, ASF, MP4, MOV, OGM, 3GP, OGG, Matroska (MKV), WAV (incluso DTS), Real, eccetera.
VLC ha bisogno di codec aggiuntivi?
Sì, VLC è un lettore multimediale gratuito e ampiamente utilizzato che richiede l'installazione di codec aggiuntivi per riprodurre audio e video senza problemi.
Come posso trovare il codec di un video in VLC?
Per trovare le informazioni sul codec di un video in VLC, devi andare su ‘Strumenti’ > ‘Informazioni multimediali’, quindi accedere alla scheda ‘Codec’ nella finestra delle informazioni.
Perché VLC non riproduce video ma l'audio funziona?
Se il tuo lettore multimediale VLC non riproduce video ma solo audio, ciò potrebbe essere dovuto a codec obsoleti, file video danneggiati o versione obsoleta o difettosa di VLC.
Leggi anche: Correggi l’errore del lettore VLC durante l’apertura del file per la scrittura
Pensieri finali
Quindi, ecco che arriva la fine di questo blog in cui ho discusso su come correggere l’errore “codec non identificato: VLC non è riuscito a identificare il codec audio o video“.
Spero che, seguendo le soluzioni di cui sopra, sarai in grado di riprodurre in streaming i tuoi amati video nel lettore VLC senza alcun messaggio di errore.
Inoltre, puoi visitare la nostra pagina Twitter o Facebook ufficiale, se hai domande relative a questo argomento.


Taposhi is an expert technical writer with 5+ years of experience. Her in-depth knowledge about data recovery and fascination to explore new DIY tools & technologies have helped many. She has a great interest in photography and loves to share photography tips and tricks with others.