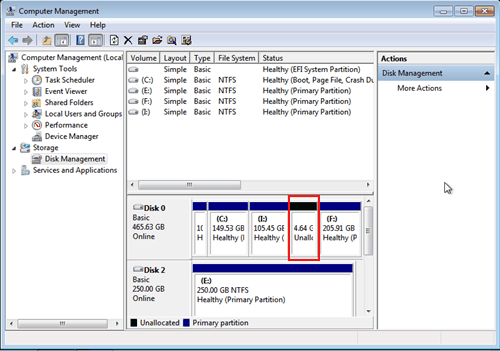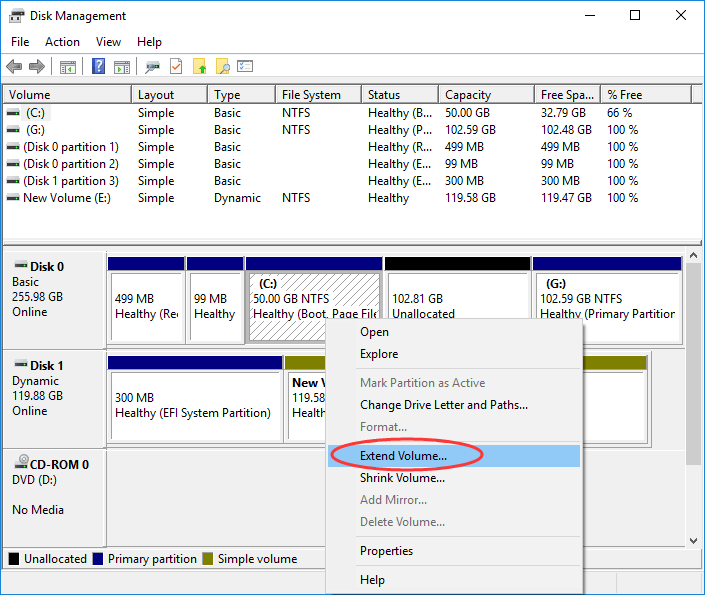Disk Management è uno strumento integrato di Windows che può essere utilizzato per gestire le partizioni sul disco rigido. Offre funzionalità per creare, estendere o persino eliminare i volumi. Ma a volte gli utenti non riescono a estendere il loro volume solo perché estendi volume è disattivato in Gestione disco. Quindi, se anche tu stai riscontrando lo stesso problema, non preoccuparti più! In questo post, approfondiremo le cause del problema estendi volume disattivato in Windows 11/10 e come risolverlo.
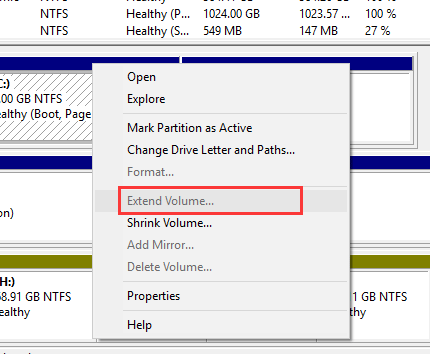
Quindi, senza troppi indugi, iniziamo…
Libera Difficile Unità Recupero Attrezzo.
Recupera i dati da unità USB, pendrive, SSD, HDD e altri dispositivi su Windows. Prova ora!
Navigazione rapida:
Perché il volume esteso di Windows 11 è disattivato?
Come risolvere il problema “Nuovo volume semplice disattivato Windows 11/10/8” per PC?
- Elimina la partizione intermedia
- Crea spazio non allocato
- Estendi volume in Gestione disco
- Formatta partizione
- Converti disco MBR in GPT
Soluzione definitiva: usa Partizione Recupero Attrezzo per recuperare i dati della partizione
Perché il volume esteso è disattivato?
Potrebbero esserci diverse ragioni dietro il problema per cui si ottiene “volume disattivato Windows 7/8/10“. Ma, qui di seguito, sono menzionate alcune delle ragioni principali che ti faranno sapere perché l’opzione di estensione del volume è disattivata:
Motivi per i dischi di base:
- Non c’è spazio continuo non allocato dietro la partizione primaria che vuoi estendere. Inoltre, non c’è spazio continuo dietro l’unità logica che vuoi espandere. Se vuoi saperne di più, puoi cliccare qui.
- Il volume o la partizione che vuoi ingrandire NON è una partizione NTFS. Microsoft afferma che la funzionalità di estensione del volume in Gestione disco funziona solo su una partizione RAW o NTFS.
Motivi per i dischi dinamici:
- Non c’è spazio non allocato sui dischi dinamici.
- Non c’è spazio continuo non allocato dietro l’unità C.
- Non c’è spazio continuo dietro il volume esteso, il volume con mirroring, il volume RAID o il volume spogliato. Inoltre, non c’è spazio continuo non allocato dietro un solo segmento di questi tipi di volumi. Ora, passiamo a imparare come risolvere il problema del volume esteso dell’unità C disattivato…
Come risolvere il problema “Estendi volume disattivato Windows 11/10/8” per PC?
Ecco alcune delle soluzioni funzionanti che possono aiutarti a risolvere questo problema:
Correzione 1: elimina la partizione in mezzo
Se è presente spazio non allocato sul disco rigido ma non tutti sono in grado di estendere il volume, è possibile che ci siano altre partizioni tra il volume che si desidera estendere e lo spazio non allocato. Quindi, per risolvere questo problema, devi eliminare la partizione in mezzo e per farlo, devi seguire i passaggi seguenti:
- Nel primo passaggio, devi premere i tasti Windows + X insieme e quindi selezionare Prompt dei comandi dall’elenco per aprire il prompt dei comandi con privilegi elevati.
- Ora devi digitare lì Diskpart in modo da poter aprire l’utilità Diskpart
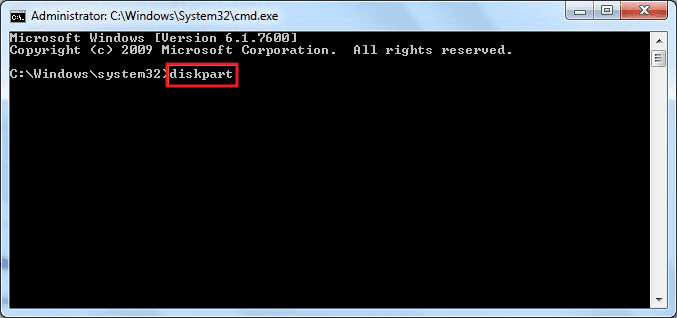
- Dopodiché, una volta aperta la parte del disco, devi digitare ‘list disk’ e quindi digitare semplicemente seleziona disco X’. Questo ti aiuterà a selezionare il tuo disco. Qui, X è il numero del disco.
- Successivamente, devi digitare l ‘list partition’e quindi premere Invio.
- Dopo questo, devi selezionare la partizione in mezzo e poi devi digitare lì ‘seleziona partizione X’. Qui, X indica il numero della partizione.

- Ora, devi eliminare la partizione e quindi digitare lì ‘elimina sostituzione partizione’.
- Infine, vedrai che sarai in grado di estendere il volume dopo aver eliminato con successo la partizione intermedia.
Leggi anche: Correggi “Il volume non contiene un file system riconosciuto
Correzione 2: crea spazio non allocato
Se non riesci a estendere il volume e ricevi un errore di estensione volume di Windows 11 disattivato, è molto importante assicurarti di avere spazio non allocato. Sì, è importante avere spazio non allocato sull’unità di sistema se vuoi estendere il volume. Se non c’è spazio non allocato sul disco rigido, l’opzione potrebbe essere disattivata.
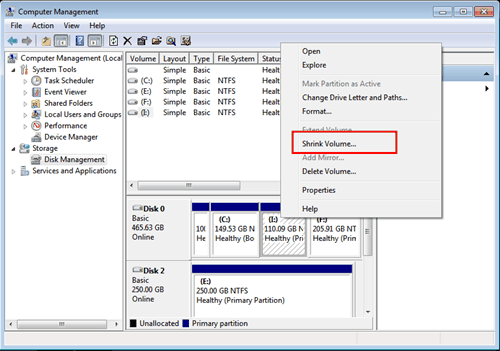
Tuttavia, per risolvere presto questo problema, devi creare dello spazio non allocato. Bene, per creare spazio non allocato sull’unità devi prima rimuovere un volume o una partizione che non viene affatto utilizzata. Oppure, rimuovi anche la partizione vuota e quindi puoi estendere il volume.
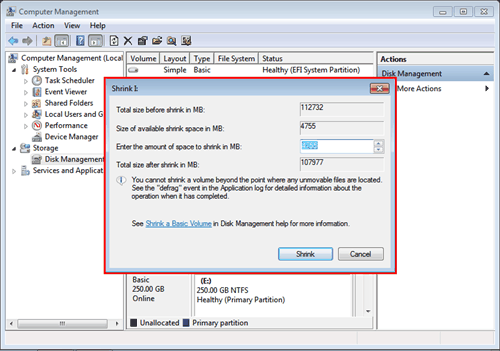
Inoltre, puoi ottenere spazio non allocato semplicemente rimpicciolendo una partizione se desideri evitare di eliminare completamente la partizione.
A parte questo, è anche molto importante notare che se lo spazio non allocato e il volume che si desidera estendere non sono uno accanto all’altro, non sarà possibile estendere il volume.
Correzione 3: estendere il volume in grigio con spazio non allocato nella gestione del disco
Molto probabilmente il nuovo volume semplice in grigio si verifica a causa di spazio di archiviazione insufficiente sul disco. In una situazione del genere, devi prima eliminare il volume in grigio dal disco o ridurre la partizione per lasciare spazio non allocato o libero proprio accanto a un volume di destinazione.
Ecco come puoi farlo facilmente:
- Per prima cosa, premi insieme i tasti Win + X, tocca “disco Gestione”.
- Tocca con il tasto destro sulla partizione vuota che puoi vedere accanto a un volume di destinazione.
- Quindi scegli “Elimina volume” >> tocca “OK“.
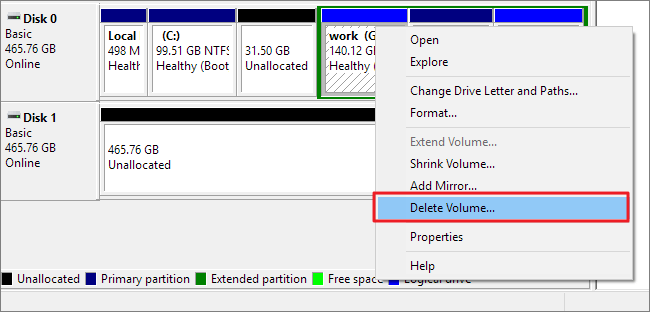
- Puoi anche fare clic con il pulsante destro del mouse su una partizione vicina che ha abbastanza spazio libero, selezionare “Riduci volume”.
- Ora è necessario indicare la quantità di spazio su disco da ridurre >> toccare l’opzione “Riduci” >> “OK” per confermare.
Successivamente, è necessario seguire i passaggi seguenti per aumentare la partizione dell’unità.
Come aumentare la dimensione della partizione:
- Vai a disco Gestione, tocca con il tasto destro su una partizione di destinazione che devi estendere.
- Scegli “Estendi volume”e regola le dimensioni che devi aggiungere a un volume target.
- Toccare l’opzione “OK” per confermare.
Correzione 4: correggi Windows 10 Estendi volume disattivato sulla partizione di formato
Un altro metodo che puoi provare a risolvere questo problema è assicurarti se l’unità è di un formato corretto o meno per aumentare le dimensioni. Il formato deve essere NTFS o RAW. Nel caso, se una categoria di unità è FAT32, Windows non può formattarla.
Per questo, devi prima conoscere il tipo di unità seguendo i passaggi seguenti:
- Premere contemporaneamente i tasti Win+R.
- Quindi, digita “diskmgmt.msc” >> fai clic su “OK“.
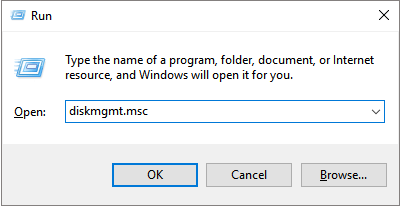
- Una volta aperta Gestione disco, otterrai un elenco delle unità.
- Ora, tocca con il pulsante destro del mouse un’unità problematica e tocca “Proprietà”.
- Qui noterai un formato in un ” Sistema di file “.
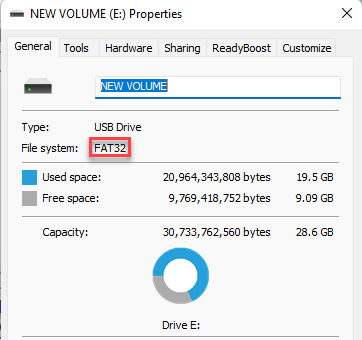
Nota: se un formato non è NTFS o ha FAT32, non è possibile aumentare la porzione.
Ora, passiamo a correggere l Estendi e del volume in grigio Windows 11 formattando un’unità nel formato NTFS utilizzando Gestione disco.
Ecco come puoi farlo –
- Aprire una Gestione disco.
- Tocca con il tasto destro su un’unità problematica e tocca “Formatta…”
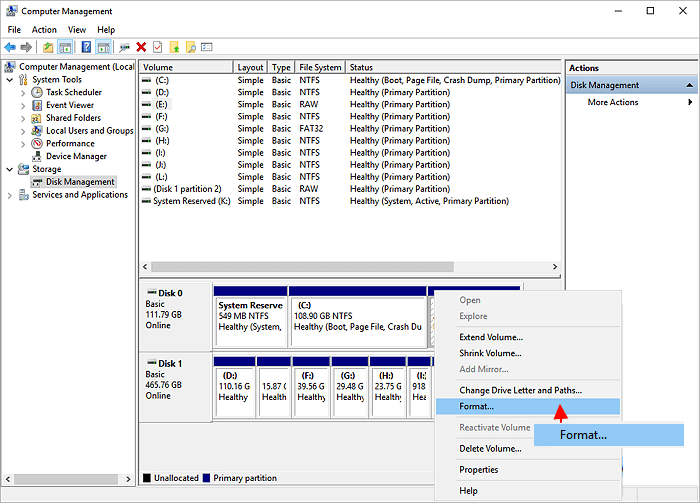
- Quindi, impostare un file system sul formato “NTFS”.
- Nel quarto passaggio,spuntare la casella “Esegui una formattazione rapida”.
- Toccare l’opzione “OK” per procedere.
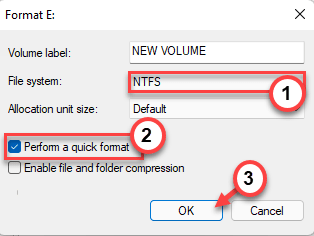
Una volta che hai finito, puoi facilmente estendere il volume in grigio con spazio non allocato.
Leggi anche: Correggi l’errore “CHKDSK non riesce ad aprire il volume per l’accesso diretto”
Correzione 5. Converti disco MBR in GPT
Se nessuna delle soluzioni precedenti ti ha aiutato a risolvere questo problema, puoi facilmente convertire il disco MBR in GPT per superare un limite.
Il più delle volte, succede che, se hai creato il volume singolo che raggiunge una dimensione del volume di 2 TB, non puoi continuare ad aumentare la partizione. Al momento, l’opzione di estendere del volume è disattivata.]Ed è per questo che è essenziale convertire il disco MBR in GPT.
Soluzione definitiva: utilizzare Partizione Recupero Strumento per recuperare Partizione Dati
Nel caso, se l’hai mai trovato durante la rimozione o la creazione di spazio non allocato sul disco rigido, se i tuoi dati vengono eliminati o persi involontariamente, utilizza Partizione Dati Recupero Attrezzo. Questo strumento ti aiuterà a recuperare i dati che sono stati eliminati durante la creazione o la rimozione di partizioni o volumi. Puoi utilizzare questo strumento anche se non hai alcuna conoscenza tecnica.
Con l’aiuto di questo strumento, puoi:
- Recupera i dati cancellati da tutti i dispositivi di archiviazione
- Recupera foto, video e file audio cancellati/persi/inaccessibili di tutti i formati di file
- Ripristinare anche i formati di file di immagine RAW da tutti i dispositivi della fotocamera
- Compatibile con Windows e Mac OS
- Interfaccia sicura al 100% da usare, sicura e facile da usare


* La versione gratuita del programma esegue solo la scansione e l'anteprima degli elementi recuperabili.
Ecco la guida passo passo che può aiutarti a recuperare i dati di partizione dell’unità USB cancellati. Puoi provare tutti e tre questi passaggi uno per uno per utilizzare questo strumento di recupero dati di partizione completo.
Domande frequenti:
Come posso estendere lo spazio dell'unità C senza formattare Windows 10?
Quando c'è spazio non allocato per l'unità C, puoi aumentare lo spazio della tua unità C utilizzando Gestione disco di Windows. Segui i passaggi seguenti per estendere lo spazio dell'unità C senza formattare su Windows 10:
- Vai al menu Start >> digita compmgmt.MSc in una casella di ricerca >> premi Invio.
- Trova l'opzione Archiviazione >> scegli Gestione disco.
- Ora, fai clic con il pulsante destro del mouse su una partizione che devi estendere >> seleziona l'opzione ‘Estendi volume’ per continuare.
- Quindi, imposta e aggiungi più dimensioni per indirizzare la partizione >> fai clic sull'opzione ‘Avanti’ per continuare.
- Infine, tocca il pulsante ‘Fine’ per terminare il processo.
Perché il volume esteso è disattivato anche con spazio non allocato?
Il volume esteso è disattivato anche con spazio non allocato per uno dei seguenti motivi:
- Una partizione di destinazione non è un file system NTFS
- Lo spazio libero o non allocato è lontano da un volume che devi espandere.
- Non c'è spazio non allocato accanto a quello che devi espandere
- Il disco potrebbe essere MBR, non GPT.
Come posso risolvere il problema del volume esteso disattivato in Windows 11?
Per risolvere l'errore ‘extend volume greyed out’ di Windows 11, prova i trucchi qui sotto:
- Crea il volume non allocato usando Gestione disco
- Converti il disco MBR in GPT
- Elimina una partizione di ripristino
Extend Volume elimina i dati?
No, ridimensionare la partizione non elimina i dati salvati al suo interno. Quindi, estende e riduce solo le partizioni.
In conclusione
L’errore “extend volume greyed out” anche con spazio non allocato può essere frustrante, ma con le giuste conoscenze e soluzioni funzionanti, è gestibile. Bene, ho fatto del mio meglio per fornirti tutte le soluzioni tramite questo blog che possono aiutarti a sbarazzarti di questo errore.
Inoltre, potresti perdere dati mentre elimini o crei una partizione o un volume, in tal caso, puoi provare Dati partizione Recupero Strumento per recuperare correttamente i dati eliminati.

Taposhi is an expert technical writer with 5+ years of experience. Her in-depth knowledge about data recovery and fascination to explore new DIY tools & technologies have helped many. She has a great interest in photography and loves to share photography tips and tricks with others.