Una Tempo Macchina è un programma che consente agli utenti di eseguire il backup dei propri dati da un computer in una posizione comoda come un disco rigido esterno, una partizione aggiuntiva sul disco rigido principale o una capsula della Tempo Macchina.
Tuttavia, a volte Tempo Macchina su macOS viene danneggiato e diventa difficile accedere o individuare i backup creati in precedenza, il che di conseguenza genera l’errore: Tempo Macchina non riesce a trovare il disco di backup.
Pertanto, se stai attualmente affrontando un Mac e non riesci a trovare il mio disco di backup di Tempo Macchina, applica le correzioni menzionate qui per risolverlo e recuperare i dati di Tempo Macchina persi.
Quali sono le cause che Tempo Macchina non riesce a trovare il disco di backup?
Ci sono vari motivi per cui Tempo Macchina non riesce a trovare un disco di backup.
- Il collegamento e la rimozione errati del disco di backup è il motivo comune per cui Tempo Macchina non riesce a trovare il disco di backup.
- Quando macOS non dispone dell’autorizzazione per accedere a un backup della cartella del database di Tempo Macchina.
- Il Mac e il disco possono utilizzare reti diverse. Il tuo dispositivo Mac e il tuo disco devono essere collegati a una rete identica. Se non sono collegati alla rete identica, Tempo Macchina non può accedere al disco di backup.
- Se si verifica un problema di connessione tra un disco e il sistema operativo Mac.
- Il disco di backup della macchina è stato cancellato.
- Verifica se stai utilizzando una capsula del tempo o un altro disco di rete come back up o altro disco di rete.
Come risolvere Tempo Macchina non riesce a trovare il disco di backup su Mac?
1: Suggerimenti di base per la risoluzione dei problemi per una Tempo Macchina che non funziona:
- Assicurati che il software del tuo Mac sia aggiornato.
- Verifica se Tempo Macchina sta eseguendo nuovamente il backup dopo aver riavviato il Mac.
- Se stai utilizzando una Airport Time Capsule, assicurati che il firmware sia aggiornato.
- Verifica se il tuo Mac e l’unità di backup si trovano sulla stessa rete. Se utilizzi AirPort Time Capsule o il server per eseguire il backup dei dati, assicurati di essere connesso alla rete del dispositivo corretta.
- Assicurati che l’unità sia accesa se è collegata a una porta del Mac o a una base AirPort Extreme.
- Se non utilizzi un hub USB, collega l’unità direttamente al Mac o alla base.
- Se si esegue il backup su un’unità esterna di terze parti, assicurarsi che il firmware sia aggiornato sull’unità o contattare il produttore per assistenza.
2: Seleziona nuovamente il disco di backup preferito
Se ricevi l’errore “Tempo Macchina non può accedere al disco di backup”, dovresti provare a riselezionare il disco nelle preferenze di Tempo Macchina.
Ecco come puoi farlo facilmente:
- Scegli Tempo Macchina nelle Preferenze di Sistema. In alternativa, usa la barra dei menu di Tempo Macchina per accedere alle Preferenze di Tempo Macchina.
- Seleziona disco di backup.
- Scegli l’unità esterna che desideri da questo elenco. Scegli l’opzione “Crittografa disco di backup” e quindi l’opzione “Utilizza disco di backup”.
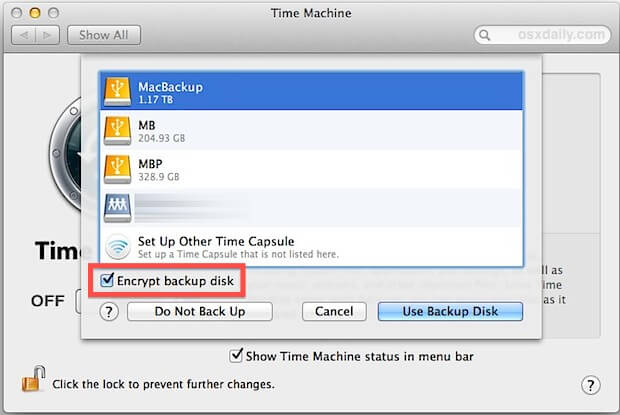
- Se il disco selezionato non è formattato, verrà richiesto di formattarlo in base ai requisiti di Tempo Macchina.
3: Verifica che i backup di un disco di rete per riparare Tempo Macchina non riescano a trovare il disco di backup
Un altro modo in cui potresti provare a risolvere questo problema sul tuo PC Mac è controllare il backup del disco di rete.
Per questo, devi seguire i passaggi seguenti:
- Vai a Finder, Applicazioni, Utilità >> tocca con il pulsante destro del mouse un’Utilità disco.
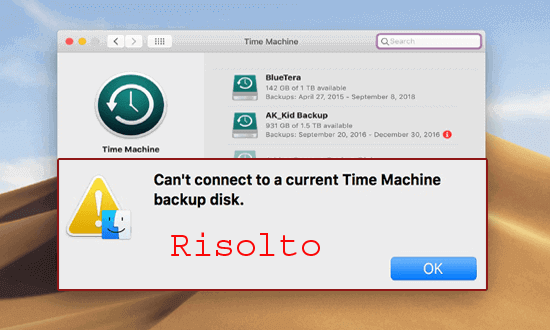

- Nel pannello di sinistra, seleziona l’unità di backup di Tempo Macchina.
- Sul pannello di destra, vedrai l’opzione “Verifica disco”.
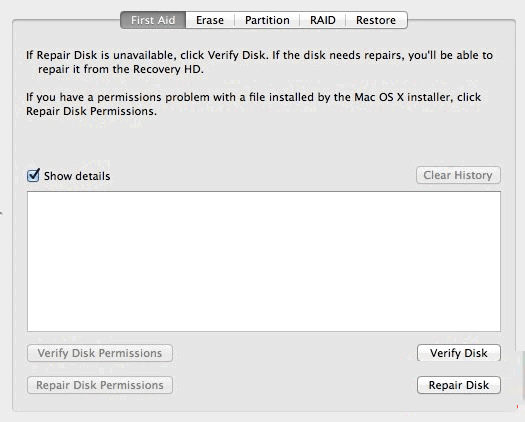
- Ora, controlla se non è possibile connettersi a un problema del disco di backup di Tempo Macchina corrente è stato risolto.
4: Cerca il disco di backup in Tempo Macchina
- Per avviare la finestra del Finder, devi fare clic sull’opzione Finder nel Dock. Nella sezione Dispositivo, vedrai il tuo disco di backup. È possibile che il disco di backup sia spento, disconnesso o difettoso se non è visibile nell’elenco.
5: Concedi l’accesso al backup della Tempo Macchina
Il motivo più comune per cui Mac Tempo Macchina non può accedere al disco di backup è che non dispone dell’autorizzazione per la cartella del database di backup.
Apri il disco di Tempo Macchina nel Finder e vai su Tempo Macchina Backup > Backup. backupdb, puoi vedere se c’è un problema di autorizzazione con Tempo Macchina.
Non abbiamo l’autorizzazione per accedere ai backup. backupdb se contiene un segnale di stop rosso e non riesci ad aprirla.
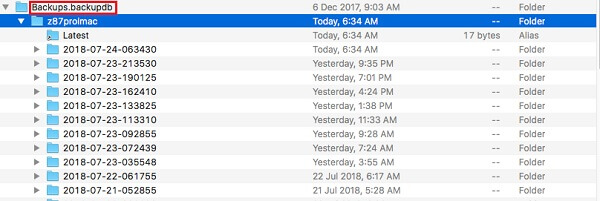
Concedi l’autorizzazione per accedere al backup di Tempo Macchina e abilita il tuo Mac a riconnettersi al disco di backup per Tempo Macchina.
Ora, sul nostro Mac, devi avviare l’applicazione Terminale.
cd/Volumes/TimeMachineDriveName è la riga di comando. (Dopo /Volumes/, sostituisci TimeMachineDriveName con il nome effettivo del disco di Tempo Macchina.) Questo ci porterà al disco di Tempo Macchina, a cui il nostro Mac non è in grado di accedere.)
Quindi digita sudo chgrp admin Backups. backupdb nel prompt dei comandi. Ciò altera le autorizzazioni di gruppo sul nostro Mac, consentendo al gruppo di amministratori di accedere alla cartella di backup per Tempo Macchina. Dovrai anche confermare la modifica inserendo due volte il passcode del tuo Mac.
Torna a Tempo Macchina dopo aver apportato la modifica dell’autorizzazione per vedere se ora possiamo accedere al nostro backup.
Leggi anche: Aggiustare Il tuo computer è stato riavviato a causa di un problema Mac
Il modo migliore per recuperare i dati se Tempo Macchina non riesce a trovare il disco di backup
Se Tempo Macchina non riesce a trovare un disco di backup, non preoccuparti, puoi comunque recuperare, sei i file del disco rigido del tuo Mac senza backup. Sì, è possibile con l’aiuto di Mac disco rigido Recupero Software.
Questo Mac Foto recupero per l’utilità del disco rigido esterno è possibile eseguire una scansione approfondita del volume o della partizione di archiviazione dati per estrarre i file su Mac. Recupera elementi da tutti i dispositivi Mac come MacBook Air, MacBook Pro, Mac mini, iMac e modelli di unità di archiviazione in pochi clic.
A parte questo, recupera i dati da schede SD, SSD, HDD e altri supporti di archiviazione dati esterni. Supporta entrambi i sistemi operativi: rispettivamente Windows e Mac.


* La versione gratuita del programma esegue solo la scansione e l'anteprima degli elementi recuperabili.
Basta scaricare e installare questo software dai pulsanti sopra indicati e seguire i passaggi seguenti per sapere come funziona.
Passaggio 1: seleziona Tipo di dati
Prima di tutto, devi selezionare il tipo di file che desideri recuperare e quindi fare clic sull’opzione “Avanti”.
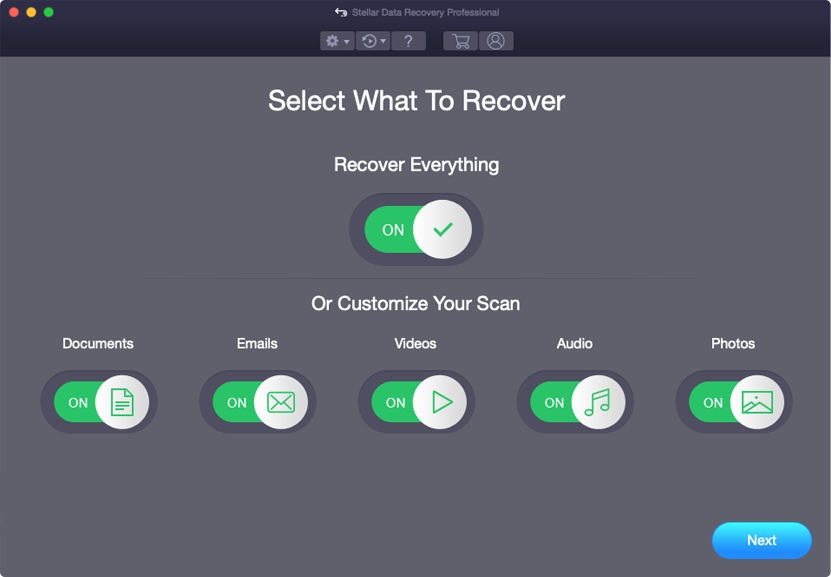
Passaggio 2: seleziona Posizione
Successivamente, devi selezionare l’unità di archiviazione da cui hai perso i dati.
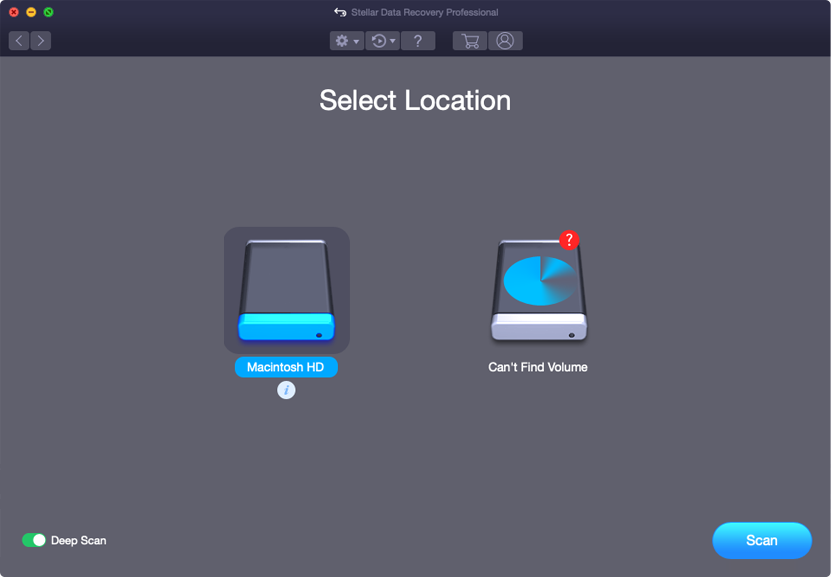
Passaggio 3: scansiona e Recuperare
Dopo aver selezionato l’unità di archiviazione, è necessario eseguire la scansione, quindi l’anteprima e quindi recuperare i file dal disco di archiviazione del Mac.
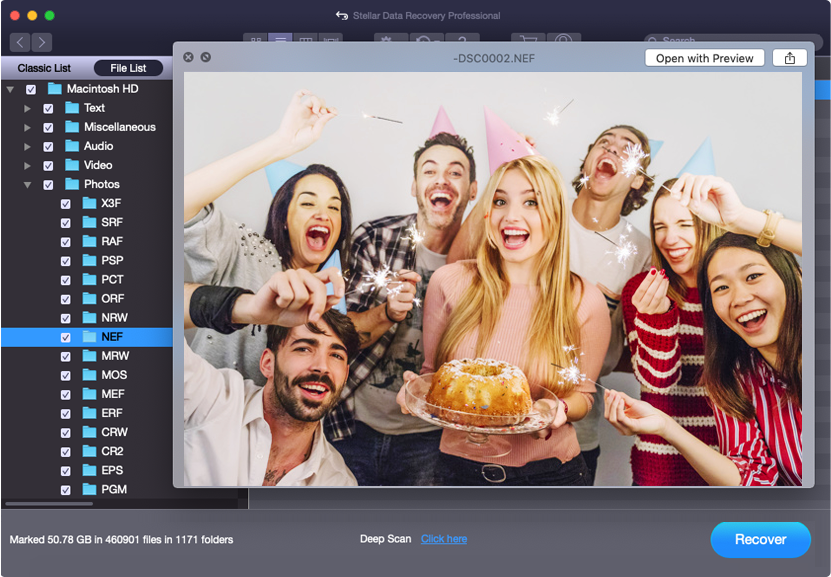
Domande frequenti:
Il tuo macOS non è in grado di riconoscere Tempo Macchina Backup a causa di uno dei seguenti motivi:
Sì, Tempo Macchina esegue automaticamente il backup di tutto su Mac, incluse applicazioni, file di sistema, account, preferenze, musica, foto, messaggi e-mail, filmati e altri documenti.
Se in precedenza hai eseguito il backup dei dati del tuo Mac utilizzando Tempo Macchina, segui i passaggi seguenti per ripristinarli da un backup recente di Tempo Macchina.
Potresti avere problemi a eseguire il backup con Tempo Macchina se macOS non è aggiornato o se esegui l'aggiornamento a una nuova versione di macOS non compatibile. Ciò potrebbe essere causato da aggiornamenti o errori di macOS come Errore di backup 109 per Tempo Macchina, un errore dell'unità di backup o spazio di archiviazione insufficiente. Perché il mio Mac non riconosce la mia macchina del tempo?
Tempo Macchina esegue il backup di tutto su Mac?
Come posso ripristinare il mio Mac usando Tempo Macchina?
Qual è il problema con i backup del mio Mac che falliscono continuamente?
Linea di Fondo
Dopo aver esaminato l’intero articolo, spero che ora tu abbia abbastanza informazioni su come riparare i file mancanti del backup di Tempo Macchina. Tutte le soluzioni qui menzionate sono facili e veloci da applicare.
Quindi, prova uno per uno fino a quando Tempo Macchina non riesce a trovare il disco di backup sul problema del Mac non viene risolto.
Ti auguro il meglio…!

Taposhi is an expert technical writer with 5+ years of experience. Her in-depth knowledge about data recovery and fascination to explore new DIY tools & technologies have helped many. She has a great interest in photography and loves to share photography tips and tricks with others.