Molti utenti hanno segnalato di aver ricevuto un errore “Bootcamp could not locate the macOS boot volume” ogni volta che accendevano un Mac OS con Boot Camp. Questo problema si verifica in genere quando il sistema operativo Mac non è in grado di trovare il disco di avvio. Bene, in questo blog, parlerò di come risolvere questo fastidioso messaggio in pochissimo tempo ed efficacemente.
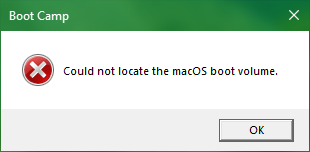
Quindi, iniziamo…


* La versione gratuita del programma esegue solo la scansione e l'anteprima degli elementi recuperabili.
Perché si verifica l’errore “Impossibile individuare il volume di avvio macOS”?
Vari motivi possono contribuire a questo errore, tra cui:
- Formattazione del disco inappropriata.
- File di sistema danneggiati/mancanti.
- Il disco di avvio non è impostato.
- Utilizzo di un Boot Camp obsoleto.
- Problemi hardware.
Quindi, questi sono i fattori comuni per l’errore “Impossibile individuare il volume di avvio macOS”.
Come risolvere l’errore “Impossibile individuare il volume di avvio macOS”?
Dai un’occhiata alle soluzioni elencate di seguito e risolvi il problema senza sforzo.
Soluzione 1: riavvia il tuo macOS
Riavviare il sistema operativo Mac è una delle soluzioni più semplici per superare tali problemi. Ciò ripristina i processi di sistema e fa funzionare il sistema operativo senza problemi.
- Vai al menu Apple dall’angolo in alto a sinistra >> scegli l’opzione Riavvia.
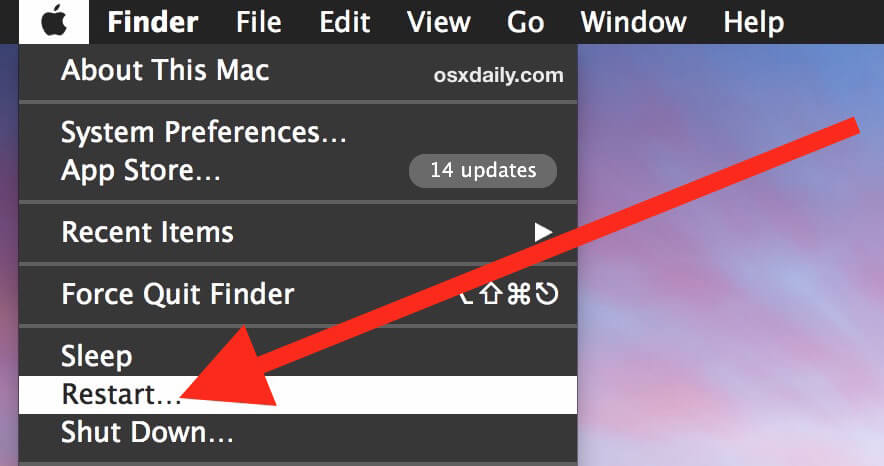
- Ora, conferma l’azione e attendi che il sistema si riavvii.
Leggi anche: Aggiustare Tuo Computer Riavviato Perché Di una Problema Mac
Soluzione 2: aggiorna Boot Camp per correggere l’errore Impossibile individuare il volume di avvio di macOS
Come già accennato nella sezione cause, anche l’utilizzo di un Boot Camp obsoleto può innescare questo fastidioso messaggio di errore. In una situazione del genere, puoi provare ad aggiornare Boot Camp e lasciare che macOS legga di nuovo il volume inaccessibile. Per aggiornare Boot Camp, segui questi passaggi:
- Vai alla casella di ricerca e digita Apple Software Update. Fai clic sul risultato per aprirlo.
- Quindi, devi attendere la scansione per gli ultimi aggiornamenti.
- Ora, installa gli aggiornamenti relativi a Boot Camp.
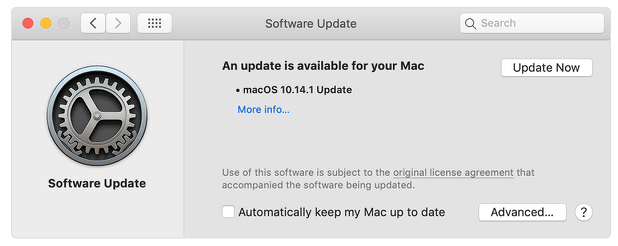
- Infine, riavvia il dispositivo.
Soluzione 3: esegui Windows Startup Repair su Mac
Un’altra soluzione efficace che puoi provare per risolvere l’errore Bootcamp non riesce a individuare il volume di avvio di macOS è eseguire Windows Startup Repair in macOS.
Nota: questo metodo potrebbe richiedere conoscenze tecniche per essere completato correttamente.
Per eseguire Startup Repair, segui attentamente le istruzioni seguenti:
- Premi insieme i tasti WIN + Q e cerca “Modifica opzioni di avvio avanzate“. Quindi, fai clic sul risultato.
- Nella schermata Ripristino, vai ad Avvio avanzato e fai clic sull’opzione “Riavvia ora”.
- Dopodiché, fai clic sull’opzione Risoluzione dei problemi >> Opzioni avanzate >> Ripristino all’avvio.
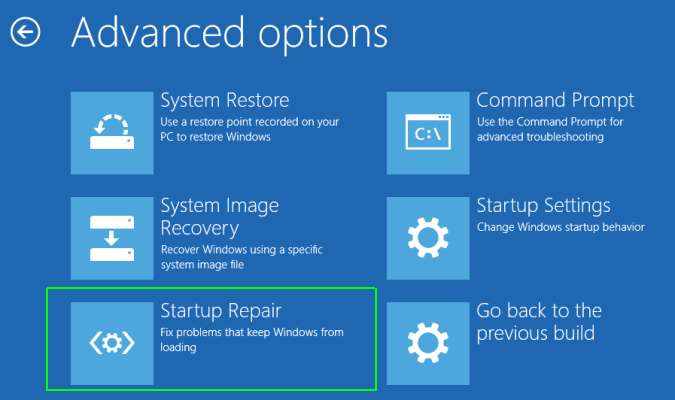
- Ora, segui le istruzioni sullo schermo per iniziare il processo di riparazione.
Soluzione 4: sblocca la crittografia del disco di avvio tramite la modalità di ripristino Internet
Nella maggior parte dei casi, il volume crittografato rende invisibile l’opzione di avvio durante la selezione di un’unità di avvio. Tuttavia, bypassare la crittografia e avviare macOS tramite FileVault può aiutarti a correggere questo errore.
Segui questi passaggi per farlo:
- Tieni premuto un pulsante di accensione >> fai clic su Opzioni per continuare.
- Una volta aperta la finestra Utilità macOS, scegli Utility Disco >> fai clic su Continua.
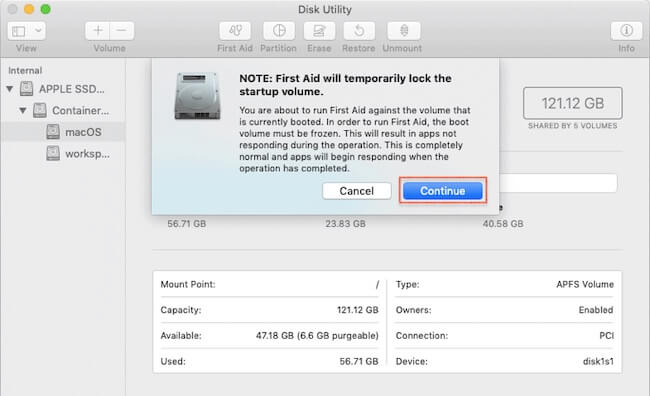
- Ora, scegli un volume di avvio >> fai clic su Monta >> inserisci la password se richiesta.
- Riavvia macOS e disattiva FileVault.
Leggi anche: Aggiustare tempo Macchina Non posso Trova disco backup su Mac
Soluzione 5: contattare l’assistenza Apple
Ultima ma non meno importante, se nessuna delle soluzioni sopra ha funzionato, l’ultima opzione rimasta è contattare l’assistenza Apple. Per questo, devi visitare il sito Web support.apple.com e spiegare loro il tuo problema, ti aiuteranno sicuramente a superare questa situazione.
Come recuperare i dati cancellati dal disco rigido del Mac dopo aver risolto il problema “Impossibile individuare il volume di avvio del macOS”?
Dopo aver risolto il problema “impossibile individuare il volume di avvio di macOS“, se trovi che i dati del disco rigido del tuo Mac vengono eliminati, prova il meglio Foto Recupero per Mac. Questo programma può recuperare dati cancellati da dispositivi iMac, Mac Mini, MacPro, MacPro, MacBook e altri.
A parte questo, è uno strumento sicuro al 100%, protetto e facile da usare. È uno dei software di successo per ripristinare i file cancellati per entrambi i sistemi operativi: Mac e Windows.


* La versione gratuita del programma esegue solo la scansione e l'anteprima degli elementi recuperabili.
Passaggi da seguire per utilizzare questo strumento:
Passaggio 1: selezionare Tipo di Dati
Prima di tutto, devi selezionare il tipo di file che vuoi recuperare e quindi fare clic su “Il prossimo’ opzione.
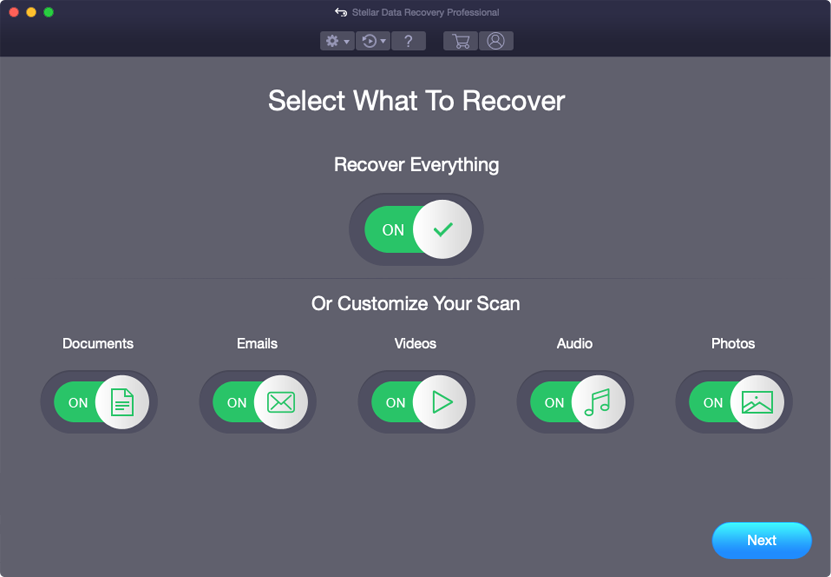
Passaggio 2: selezionare la posizione
Successivamente, devi selezionare l’unità di archiviazione da cui hai perso i dati.
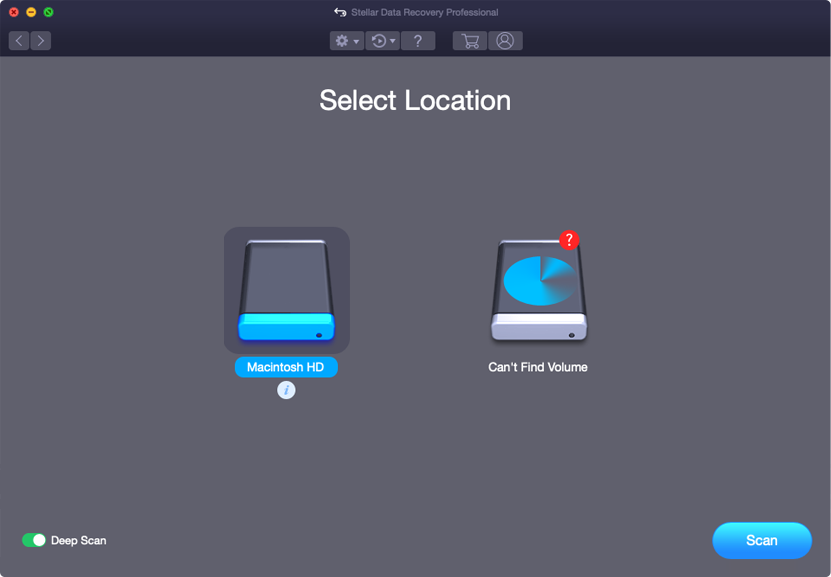
Passaggio 3: Scansione e Ripristino
Dopo aver selezionato l’unità di archiviazione, è necessario Scansione, quindi Anteprima e dopo Recupera i file da Mac Archiviazione disco.
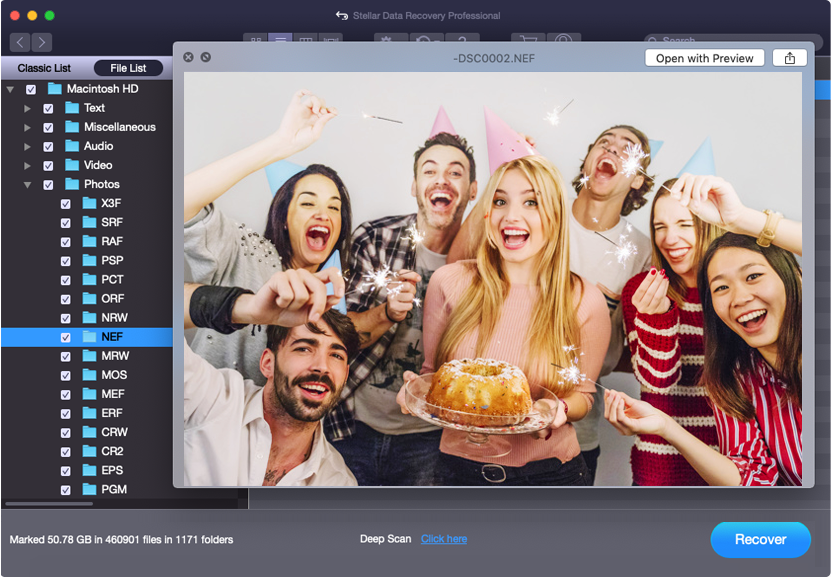
FAQ correlate:
Come scelgo il volume di avvio su Mac?
Se vuoi scegliere il volume di avvio su Mac PC, segui questi passaggi:
- Scegli il menu Apple >> Impostazioni di sistema.
- Dopodiché, fai clic su Generale nella barra laterale >> fai clic su Disco di avvio.
- Quindi, fai clic sull'icona del disco che devi usare >> fai clic su Riavvia.
Dove si trova il bootloader di macOS?
Il bootloader di macOS si trova nel percorso /System/Library/CoreServices/boot.
Come risolvere ‘Impossibile installare MacOS sul computer’?
Per risolvere ‘Impossibile installare macOS sul computer’, prova i seguenti trucchi:
- Libera spazio sul disco.
- Imposta la data e l'ora corrette.
- Aggiorna macOS in modalità provvisoria.
- Reimposta NVRAM.
- Esegui First Aid.
Tempo di chiusura
Questo è tutto, gente!
Quindi, questo è tutto su come risolvere “Impossibile individuare il volume di avvio di macOS“. Tutti i metodi condivisi in questo blog sono facili da usare e possono essere applicati senza alcuna conoscenza tecnica. Provali in base alla tua situazione e affronta il problema da solo. Spero che questo post ti sia piaciuto.

Taposhi is an expert technical writer with 5+ years of experience. Her in-depth knowledge about data recovery and fascination to explore new DIY tools & technologies have helped many. She has a great interest in photography and loves to share photography tips and tricks with others.